Agent Recovery
Once the Controller is up and running, you can use it to perform recoveries on Agents. For example, if one of your computers crashed that is running Ignition, you can do a fresh install from a previous backup collection that was performed on your Agent. When the recovery is complete, the Agent will immediately pick up where it left off like nothing ever happened.
Backup Required to Perform Agent Recovery
Agent recovery requires that a backup collection on the Agent was performed, otherwise, you will not be able to use this procedure to recover your Agent’s instance of Ignition.
To Perform an Agent Recovery
Let's assume that the Agent computer crashed. To check the status, go to your Controller, navigate to Enterprise Administration > Agent Management and check the status of the Gateway Agent. In this example, you can see that Agent99 is disconnected.
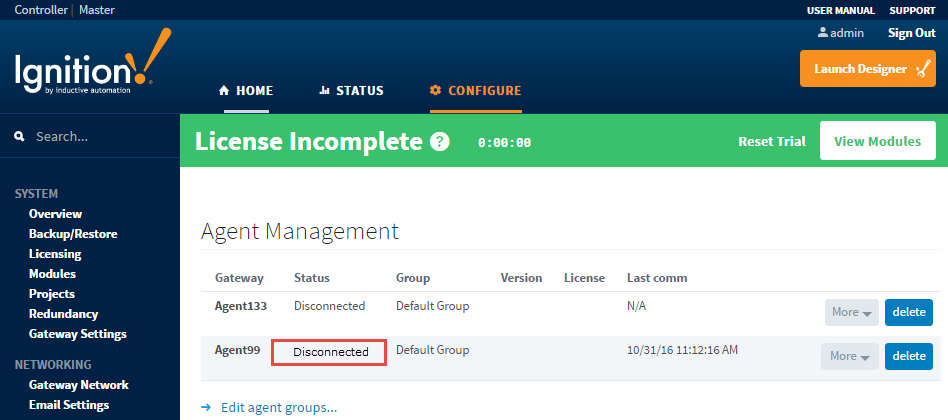
-
On the Agent computer, install Ignition and make sure the EAM Module is also installed (it is added by default if you use the 'Typical' selection during installation).
-
On your Agent, go to the Configure tab and select the Enterprise Administration Setup. The EAM wizard will walk you through each step of the Agent recovery process.
Select Agent to configure, and press Next.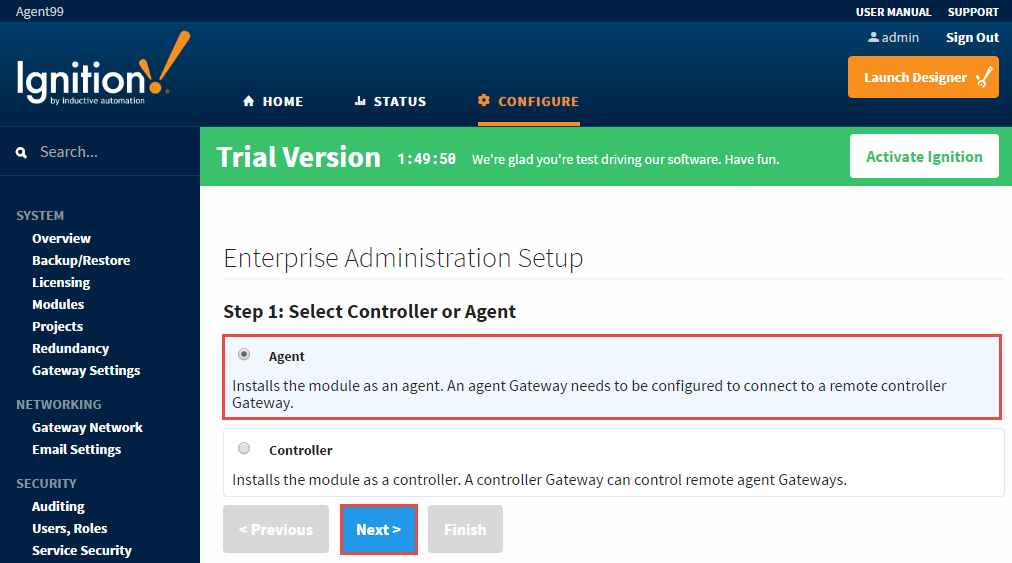
-
In order to continue with the Agent Recovery procedure, you must have a backup collection of the Agent. When you initially setup your Agent on the Controller, you created an Archive Path where the backup files are stored. EAM will automatically know where to retrieve the backup files. Click on Agent Recovery, and press Next.
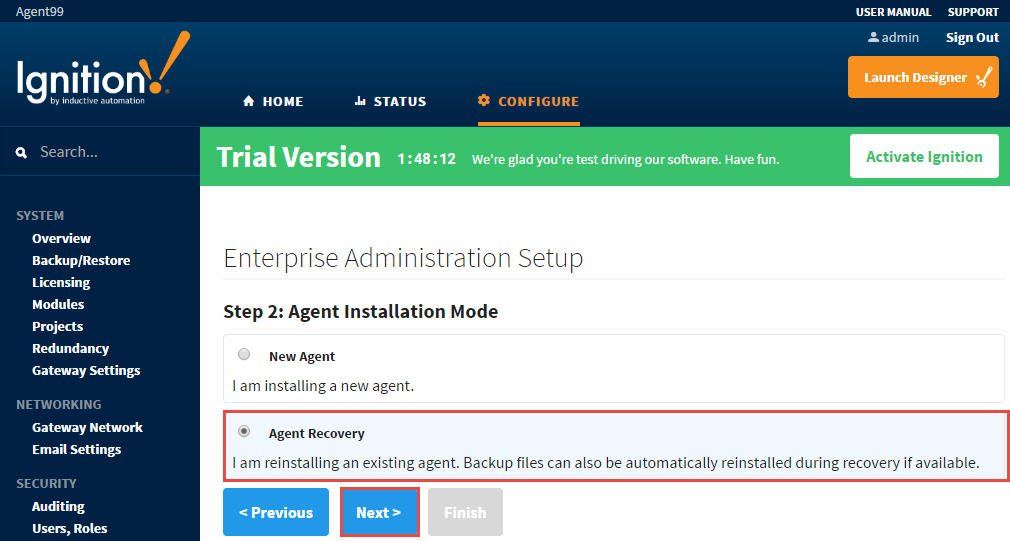
-
Since Agent99 existed previously, the EAM remembered the Agent’s prior settings. Select from the list of names in the dropdown lists for the Controller and Agent (or you can type it in). Press Finish.
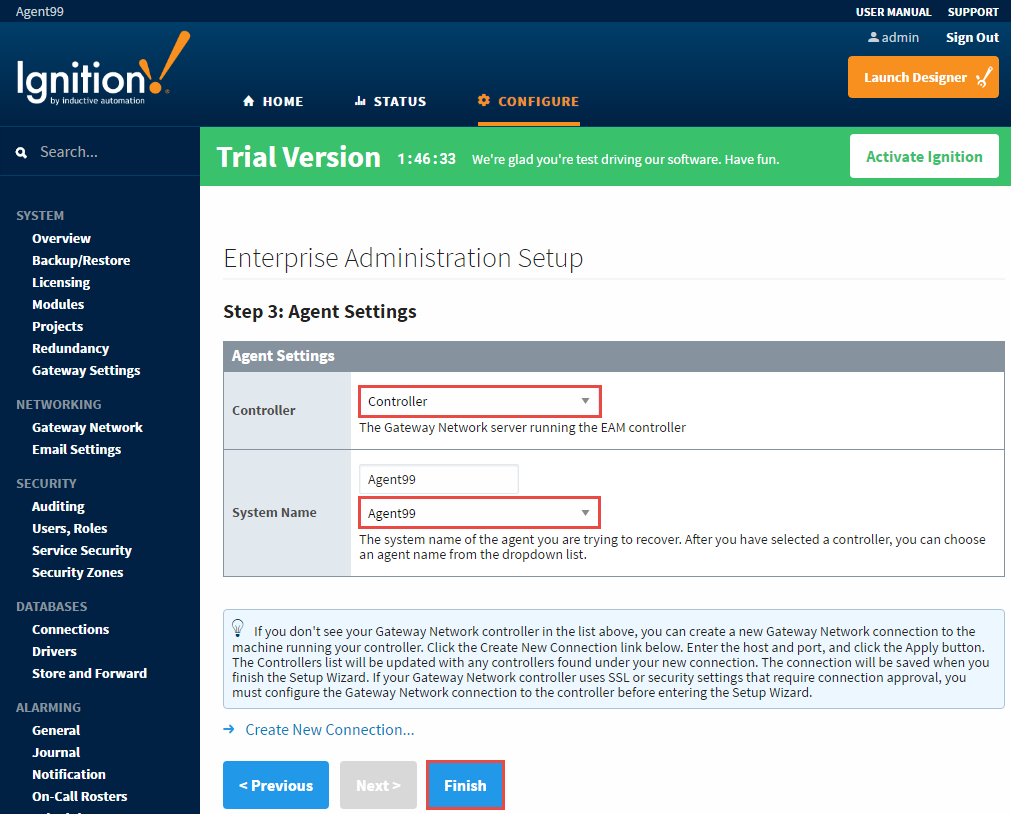
-
The Agent will go through a series of steps: check the Agent status on the Controller, retrieve the Ignition license file, download Ignition modules, and copy the latest Gateway backup to the Agent.
When you get a message that the setup is complete, press Apply Files. Once you press the Apply Files button, you will see a message stating the Gateway is starting. It will take about a minute to bring the Gateway up.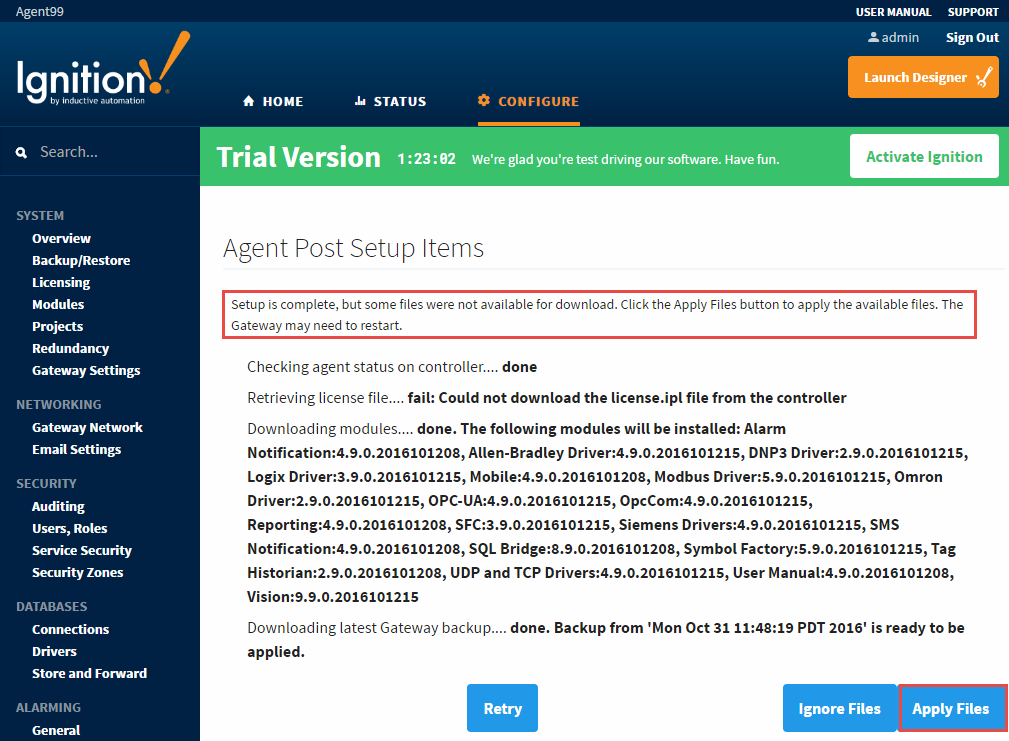
-
The screen will refresh once the Gateway is up and running. Go to the Configure tab of the the Gateway webpage, and click on Projects. You will notice that all your projects were recovered.
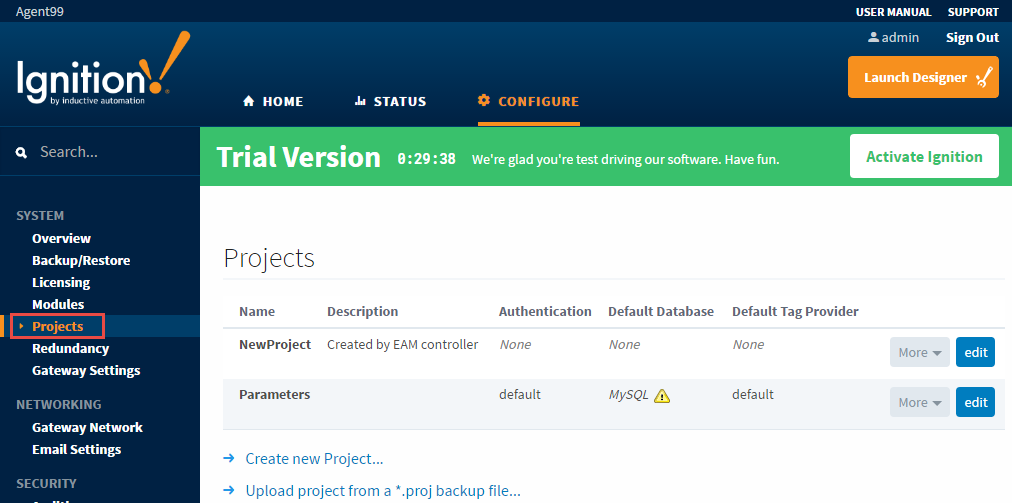
-
It's also a good idea to verify that all your modules are installed and running by going to the Configure tab, and selecting Modules.
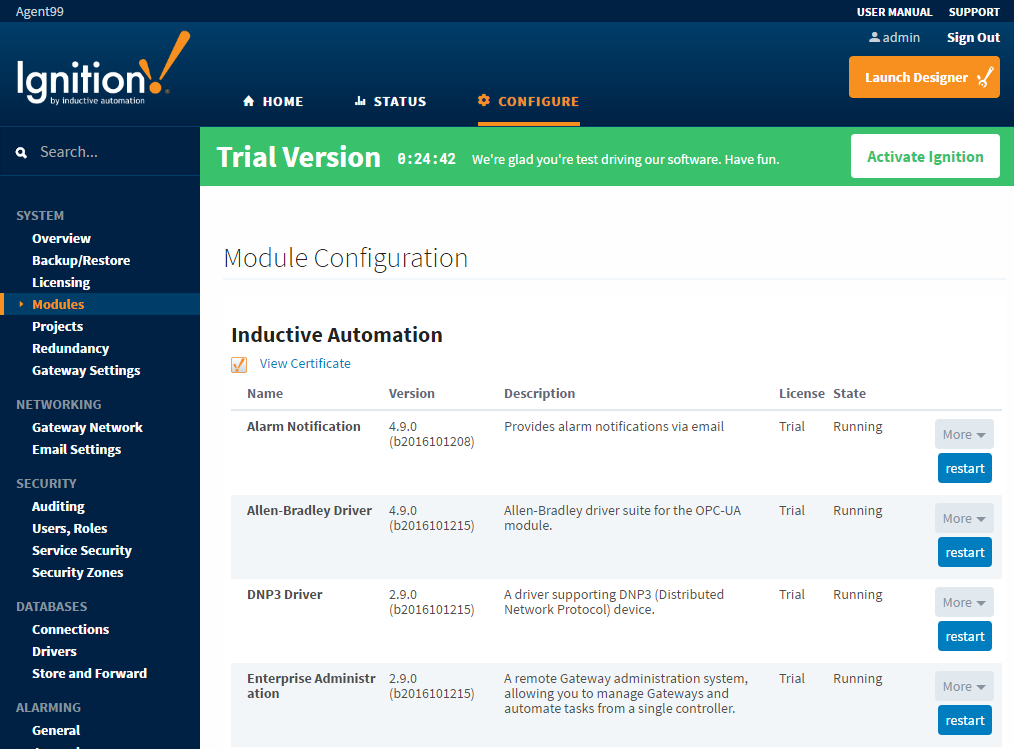
Similar Topics ...