Drawing Tools
Drawing Tools Overview
Ignition comes with its own set of drawing tools so you can draw your own vector graphics on a window. Using the drawing tools you can create your own shapes such as lines, rectangles, circles, and more. These shapes are components with their own set of properties. Shapes or graphics such as lines, rectangles, and circles can be created using the 2D drawing tools in Ignition. All SVG (Scalable Vector Graphics) images are importable in ignition and are made up of these basic shapes.
Using Drawing Tools
On the right-hand side of the Designer window is a small toolbar that contains all the drawing tools. By default, the drawing toolbar is always located on the right side, but you can drag it to anywhere on your window that you prefer. At the very top of the toolbar is a Selection tool that allows you to select various components on a window. You can use the Selection tool to change the component's size and position as well as to configure the component. Below the Selection tool are all the tools that draw graphics. Once you draw a graphic, and want to drag a different graphic tool on to your window, click on the Selection tool. In order to switch between the various tools on the screen, you have to click the Selection tool before activating each tool. When a drawing tool is active, a toolbar will appear in the top menubar that has specific settings and actions for that tool. There are a number of tools here for your use, and each one makes the window editing workspace act differently when it's active.
Drawing Tools
By default, the Drawing Tools Toolbar will be on the right side of the designer. It contains the selection tool, as well as various other tools used for drawing shapes and manipulating their edges and colors. Normally the Selection tool (  ) is active. When this tool is active, you can select shapes and components. Selected components can be moved, resized, and rotated. For more on using the Selection tool to manipulate components and shapes, see Manipulating Components.
) is active. When this tool is active, you can select shapes and components. Selected components can be moved, resized, and rotated. For more on using the Selection tool to manipulate components and shapes, see Manipulating Components.
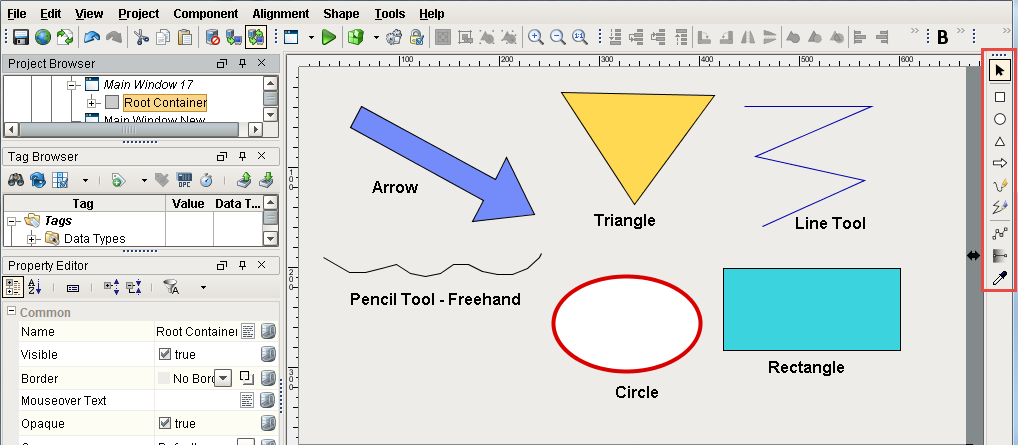
Shape Tools
Shapes such as lines, rectangles and circles are created using the shape tools. Shape tools allow you to create various shapes as well as edit them after they are created. Click on the tool's icon to make it the active tool. You can also double-click on a shape to change to that shape's native tool. When a shape tool is active, a toolbar will appear in the top menubar that has specific actions and settings for that tool.
When you create a shape, by default, it has a Fill Paint color of white. After a shape is created, you can change its Fill Paint color, Stroke color, and Stroke Style properties. See Fill and Stroke for more information. All shapes can be treated as paths and be used with composite geometry functions to alter or create other shapes. For more information, see Bezier Curves, Editing Shape Paths, and Shape Geometry.
Rectangle Tool
The Rectangle tool (  ) creates and edits rectangle shapes. To create a rectangle, select the tool and drag it inside a window to create a new rectangle. Hold down Ctrl to make it a perfect square, and the Shift key to make it grow from the center point. Once a rectangle is created, you can use the square handles to change the rectangle's height and width. This is important because it is the only way to resize a rotated rectangle and let it remain a rectangle. If you resize a non-orthogonally rotated rectangle using the Selection tool, it will skew and become a parallelogram. If you double-click on the rectangle so the tool is active, you can change the rectangle's width and height using the tool-specific handles. From the toolbar, you can also change the rectangle's location (in pixels) on the window using the X and Y axes.
) creates and edits rectangle shapes. To create a rectangle, select the tool and drag it inside a window to create a new rectangle. Hold down Ctrl to make it a perfect square, and the Shift key to make it grow from the center point. Once a rectangle is created, you can use the square handles to change the rectangle's height and width. This is important because it is the only way to resize a rotated rectangle and let it remain a rectangle. If you resize a non-orthogonally rotated rectangle using the Selection tool, it will skew and become a parallelogram. If you double-click on the rectangle so the tool is active, you can change the rectangle's width and height using the tool-specific handles. From the toolbar, you can also change the rectangle's location (in pixels) on the window using the X and Y axes.
There are also small circle handles on the rectangle that allow you to alter the rectangle's corner rounding radius. Simply drag the circle down the side of the selected rectangle to make it a rounded rectangle. Hold down Ctrl to drag each rounding handle independently if you want non-symmetric corner rounding. You can use the Make Straight button in the rectangle's toolbar (  ) to return a rounded rectangle to be a standard, straight-corner rectangle.
) to return a rounded rectangle to be a standard, straight-corner rectangle.
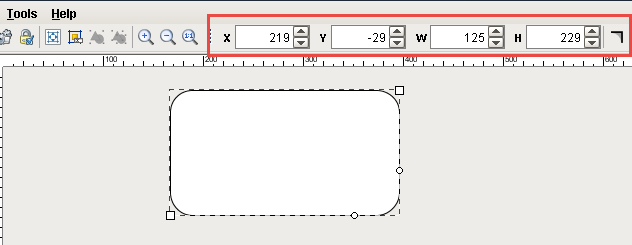
Ellipse Tool
The Ellipse tool (  ) creates and edits circles and ellipses. It is used in much the same way as the rectangle tool. While it is the active tool, you can drag it inside a window to create a new ellipse. Hold down Ctrl to make it a perfect circle, and the Shift key to make it grow from the center point. When an ellipse is selected, use the width and height handles to alter the shape. You can also use the ellipse toolbar at the top of the Designer to change the width and the height as well as the X and Y axes.
) creates and edits circles and ellipses. It is used in much the same way as the rectangle tool. While it is the active tool, you can drag it inside a window to create a new ellipse. Hold down Ctrl to make it a perfect circle, and the Shift key to make it grow from the center point. When an ellipse is selected, use the width and height handles to alter the shape. You can also use the ellipse toolbar at the top of the Designer to change the width and the height as well as the X and Y axes.
Polygon / Star Tool
The Polygon tool (  ) is used to create polygons and stars. Use the polygon toolbar at the top that becomes visible when this tool is active to alter the settings of the shape that is created when you drag to create a polygon. This tool can be used to make any polygon with 3 corners (a triangle) or more. Once created, you can use the center square handle to move the polygon around, and the diamond handles to alter the size and angle of the polygon. Hold down Ctrl to keep the polygon's rotation an even multiple of 15°. The Polygon Tool also has a Star option that when selected, will give you a second handle that is between each corner, allowing you to make a star shape.
) is used to create polygons and stars. Use the polygon toolbar at the top that becomes visible when this tool is active to alter the settings of the shape that is created when you drag to create a polygon. This tool can be used to make any polygon with 3 corners (a triangle) or more. Once created, you can use the center square handle to move the polygon around, and the diamond handles to alter the size and angle of the polygon. Hold down Ctrl to keep the polygon's rotation an even multiple of 15°. The Polygon Tool also has a Star option that when selected, will give you a second handle that is between each corner, allowing you to make a star shape.
Arrow Tool
The Arrow tool (  ) is used to create single or double-sided arrow shapes. When it is active, simply drag to create a new arrow. Use the checkbox on the arrow toolbar to choose a single or double-sided arrow. To alter the arrow, use the diamond handles to change the two ends of the arrow, and the circle handles to change the size of the shaft and the arrow head. When changing the arrow's direction, you may hold down Ctrl to snap the arrow to 15° increments.
) is used to create single or double-sided arrow shapes. When it is active, simply drag to create a new arrow. Use the checkbox on the arrow toolbar to choose a single or double-sided arrow. To alter the arrow, use the diamond handles to change the two ends of the arrow, and the circle handles to change the size of the shaft and the arrow head. When changing the arrow's direction, you may hold down Ctrl to snap the arrow to 15° increments.
Pencil Tool
The Pencil tool (  ) is used to draw freehand lines and shapes. When this tool is active, you can draw directly on a window by holding down the mouse button. Release the mouse button to end the path. If you stop drawing inside the small square that is placed at the shape's origin, then you will create a closed path, otherwise, you'll create an open path (line).
) is used to draw freehand lines and shapes. When this tool is active, you can draw directly on a window by holding down the mouse button. Release the mouse button to end the path. If you stop drawing inside the small square that is placed at the shape's origin, then you will create a closed path, otherwise, you'll create an open path (line).
On the pencil toolbar, there are options for simplification and smoothing, as well as a toggle between creating straight line segments or curved line segments. The simplification parameter is a size in pixels that will be used to decrease the number of points used when creating the line. Points will be in general as far apart as this setting. If you find the line isn't accurate enough, decrease this setting. If you choose to create curved segments, then the segments between points will be Bézier curves instead of straight lines. The smoothing function controls how curvy these segments are allowed to get.
Line Tool
The Line tool (  ) can be used to draw lines, arbitrary polygons, or curved paths. Unlike all of the other tools, you don't drag to create new paths with the line tool. Instead, you click for each vertex you'd like to add to your path.
) can be used to draw lines, arbitrary polygons, or curved paths. Unlike all of the other tools, you don't drag to create new paths with the line tool. Instead, you click for each vertex you'd like to add to your path.
To draw a straight line, simply click once where you want the line to start, and double-click where you want the line to end. To make a multi-vertex path, click for each vertex and then double-click, press enter, or make a vertex inside the origin box to end the path.
As you draw the line, "locked-in" sections are drawn in green and the next segment is drawn in red. Hold down Ctrl at any time to snap the next segment to 15° increments.
On the line toolbar, you can choose between three different type of line settings:
-
straight-line segments
-
perpendicular-line segments
-
curve-line segments
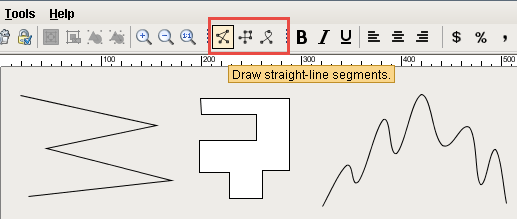
Perpendicular-line segment is just like a straight-line segment except that each segment is restricted to either horizontal or vertical. The curve-line segment will create a Bézier curve path by attempting to draw a smooth curve between the previous two vertices and the new vertex.
Path Tool
All shapes and paths can be edited directly by using the Path tool  . This tool lets you directly modify the nodes in the path, adding new nodes, removing nodes, and toggling segments between straight or curved. Learn more about paths in the Editing Shape Paths section.
. This tool lets you directly modify the nodes in the path, adding new nodes, removing nodes, and toggling segments between straight or curved. Learn more about paths in the Editing Shape Paths section.
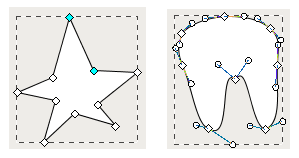
Gradient Tool
The Gradient tool  is used to affect the orientation and length of any gradient paints. They work hand-in-hand with the Fill Paint property. Gradients smoothly blend any number of colors that can be positioned along a straight line or form an ellipse across the shape. A Linear gradient uses a horizontal line drawn across the width of the shape by default. By switching to the gradient tool, the horizontal line can be changed to move in any direction by dragging the handles. The Radial gradient uses a 45° angle drawn over the shape which starts at the center and moves out. Just like the Linear gradient, the Radial gradient can also be changed by dragging the handles around. To learn more about gradients, go to the Fill and Stroke section.
is used to affect the orientation and length of any gradient paints. They work hand-in-hand with the Fill Paint property. Gradients smoothly blend any number of colors that can be positioned along a straight line or form an ellipse across the shape. A Linear gradient uses a horizontal line drawn across the width of the shape by default. By switching to the gradient tool, the horizontal line can be changed to move in any direction by dragging the handles. The Radial gradient uses a 45° angle drawn over the shape which starts at the center and moves out. Just like the Linear gradient, the Radial gradient can also be changed by dragging the handles around. To learn more about gradients, go to the Fill and Stroke section.
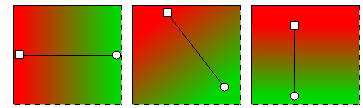
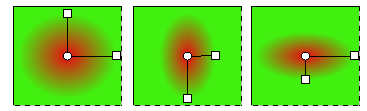
Eyedropper Tool
The Eyedropper tool  is used to set the selected shape(s) and/or component(s) foreground/background or stroke/fill colors by pulling the colors from somewhere else in the window. Select the component you want to change, and then activate the eyedropper tool. When this tool is active, left-click to set the selection's fill or background color, and right-click to set the selection's stroke or foreground color. Don't forget turn off the Eyedropper tool when you're finished by clicking the Selection tool, otherwise, you will continue to change colors on your component each time you do a mouse click. Note, that this tool works on most components as well as shapes. For example, right clicking will set the font color on a Button component, or left-clicking will set the background color.
is used to set the selected shape(s) and/or component(s) foreground/background or stroke/fill colors by pulling the colors from somewhere else in the window. Select the component you want to change, and then activate the eyedropper tool. When this tool is active, left-click to set the selection's fill or background color, and right-click to set the selection's stroke or foreground color. Don't forget turn off the Eyedropper tool when you're finished by clicking the Selection tool, otherwise, you will continue to change colors on your component each time you do a mouse click. Note, that this tool works on most components as well as shapes. For example, right clicking will set the font color on a Button component, or left-clicking will set the background color.
Similar Topics ...
In This Section ...