Gateway Restore
After you create the Ignition backup file, you can restore it using the Gateway Webpage.
All of the server's current configuration will be lost after the Gateway Restore
When you perform a Gateway Restore, ALL of the server's current configuration will be permanently lost! We recommend you always make a backup of the existing server immediately before performing a Gateway Restore.
To Restore a Gateway Backup File
-
Go to the Configure section of the Gateway.
-
Click on System > Backup/Restore.
-
On the Backup/Restore page, click the Restore tab at the top of the page.
-
Click on Choose File, then navigate to your .gwbk file. By default, all your Gateway backup files are saved in your Downloads folder unless you select another folder location.
-
Choose your Ignition backup file (.gwbk), and click Open.
Restore Disabled Checkbox
If you check the Restore Disabled box, all projects, project resources, notifications, alarm journals, database connections, OPC connections, devices, scripts and third party modules will be disabled upon restart.
-
Click on Restore.
The Gateway stops while restoring the backup file. When restoring is complete, the Gateway restarts itself to apply the restored settings. The Gateway webpage is refreshed and your projects are loaded. You are good to go!
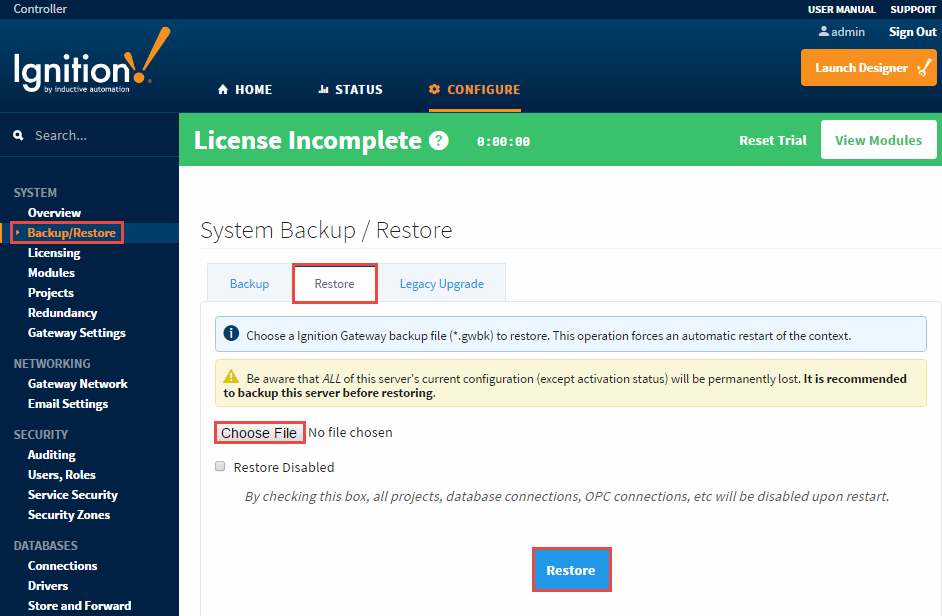
Similar Topics ...