Barcodes
The Barcode component allows reports to contain dynamically generated barcodes. With Reporting v3 we added support for a number of 2D barcodes.
Usage
To add a barcode to your report, simply drag the Barcode item off the Report Design Palette and drop onto a page. You will see a placeholder barcode with its driving data key displayed, with an example encoding of the type specified in the Barcode Format of the Configuration area. Data Keys can be dropped or typed into the configuration panel, and the driving key will be shown in its appropriate barcode placeholder. The actual barcode, as well as any text to be displayed under the barcode, is generated and rendered when the report is executed or previewed.
Barcodes are commonly embedded into unstructured Table Rows, or Labels for printing. When used in set-driven components such as these, each barcode can be encoded to a unique value provided by the driving data source.
Configuration
Barcodes require a Data Key or Text to encode. Note that each Format encoder has specific requirements for what it will encode. The barcode configuration panel displays some brief information about the selected format, but is not comprehensive.
The Show Text option of the barcode will add a String representation of the encoded data on the final barcode. Enabling the Show Text option will allow the configuration of Font for the displayed text.
Supported Encoders
Supported barcode formats include:
-
Code 39
-
Code 128
-
Data Matrix
-
EAN 8
-
EAN 13
-
ITF
-
PDF 417
-
QR Code
-
UPC A
Examples
To see an example of embedding a barcode in a DataSource driven component, take a look at the Labels component example where we embed barcodes in the repeating Labels component to dynamically create coded labels to track items.
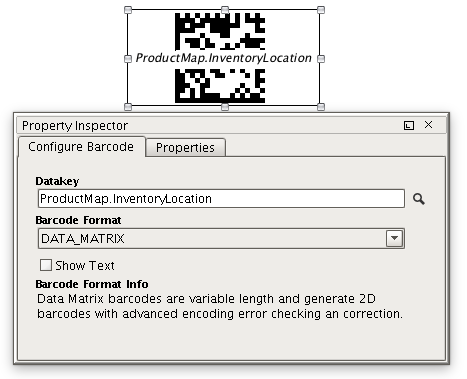
Sample Barcode and Configuration Panel