Mac OS X - Install
-
Java 8+ (server), Java 6+ (client)
-
Dual-Core Processor (32 or 64 bit)
-
4GB RAM
-
10GB free HD space
Additionally, running the installer will require root or administrator privileges
To Download and Install on Mac OS X
-
Go to the Inductive Automation website at
www.inductiveautomation.com
-
Select Download > Current Release.
-
On the Ignition Downloads page, scroll down to System Installers which contains all the download zip files.
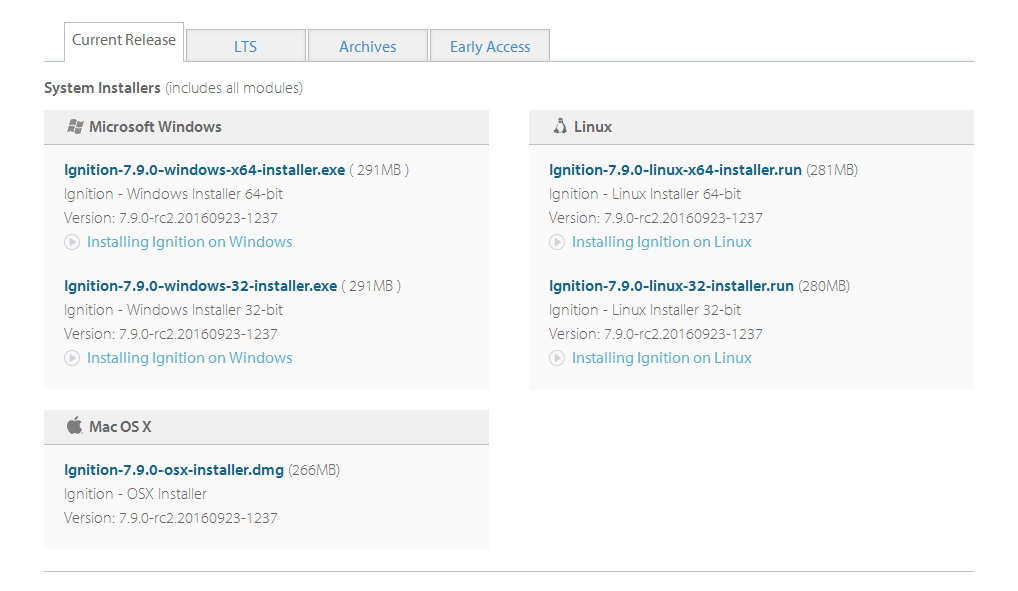
-
Download the Ignition-x.x.x-osx-installer.dmg file.
-
Download and install Java 8 if it is not already installed.
Go to
http://www.oracle.com/technetwork/java/javase/downloads/index.html
Click on the download button under JRE. Accept the license agreement and download jre-8uXX-macosx-x64.dmg. Once downloaded, run the installer and follow the instructions to install Java. -
Double click on the DMG. You'll see a window appear that contains a ignition-x.x.x-osx-installer.app file
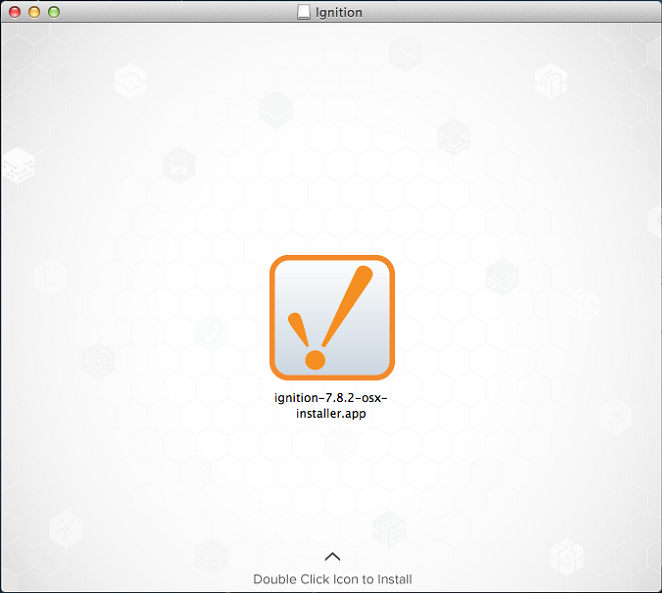
-
Double click on the APP file to start the installer. When prompted, enter your password for elevated installation privilege.
-
The Setup window welcomes you to the Ignition Setup Wizard.
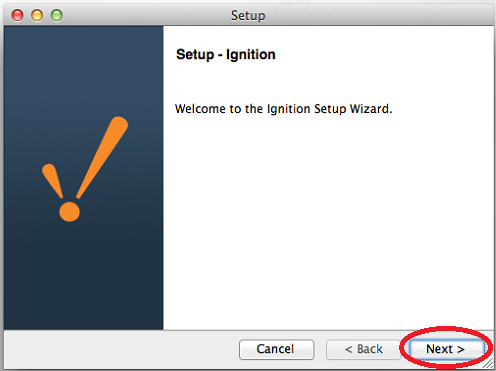
-
Click Next
-
Click the I accept the agreement button and click Next.
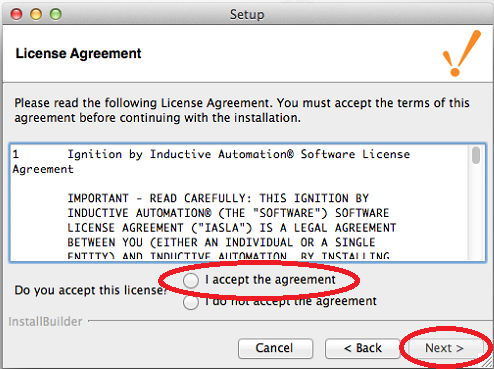
-
The Installation Directory window is displayed. By default, Ignition is installed under /usr/local/ignition. This is usually a good choice.
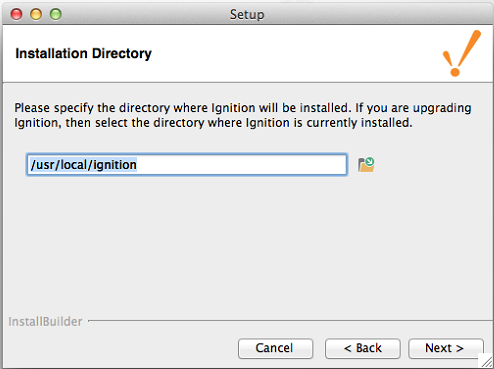
-
Ignition will need a user name to be installed under. The user needs to already exist on the system.
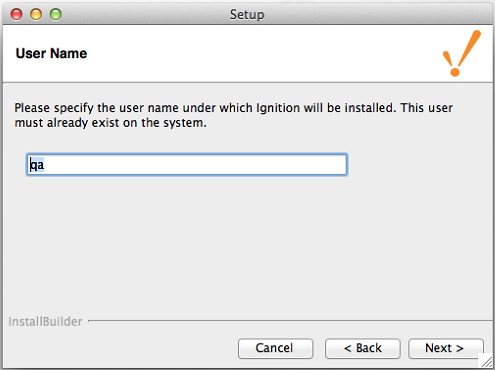
-
Select either the Typical or Custom mode.
The Typical installation includes Ignition with all of the HMI/SCADA modules.
The Custom installation lets you control and individually select the modules that you want installed.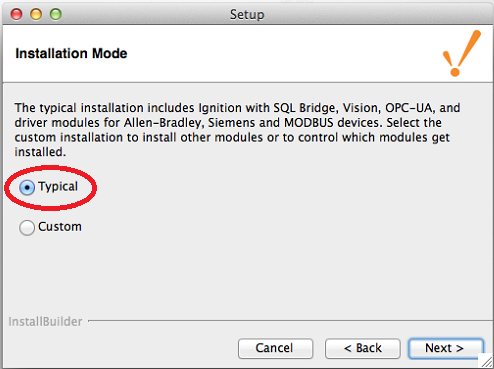
-
Click Next.
The Setup window is displayed.
If you selected Custom mode, in the Setup window you can select the check box next to the modules you want to install as part of the Ignition installation. To see a brief description of the module, click on the module name.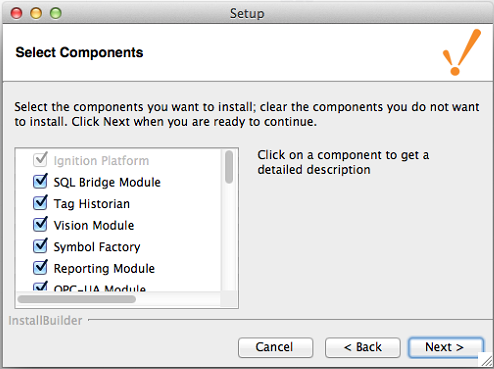
Setup Wizard shows Ignition is now ready to install.
If you decide to change your selections, click Back to go back and make your changes. -
Click Next.
-
After Setup Wizard shows Ignition installation is finished, make sure that the check box for Start Ignition now is selected, then click Finish.
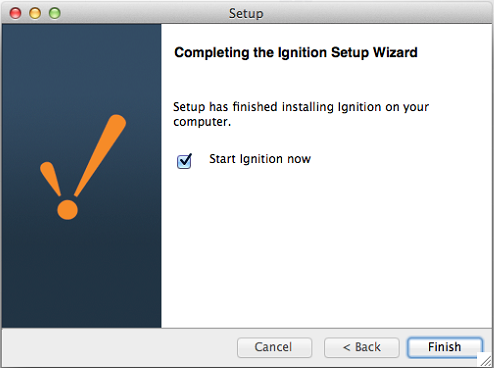
A splash screen informs you that Ignition is starting. This may take a few minutes to finish.
That’s it! Ignition Installation is complete and the Gateway is then launched.
You can now open a web browser and go to the Gateway home page at http://localhost:8088.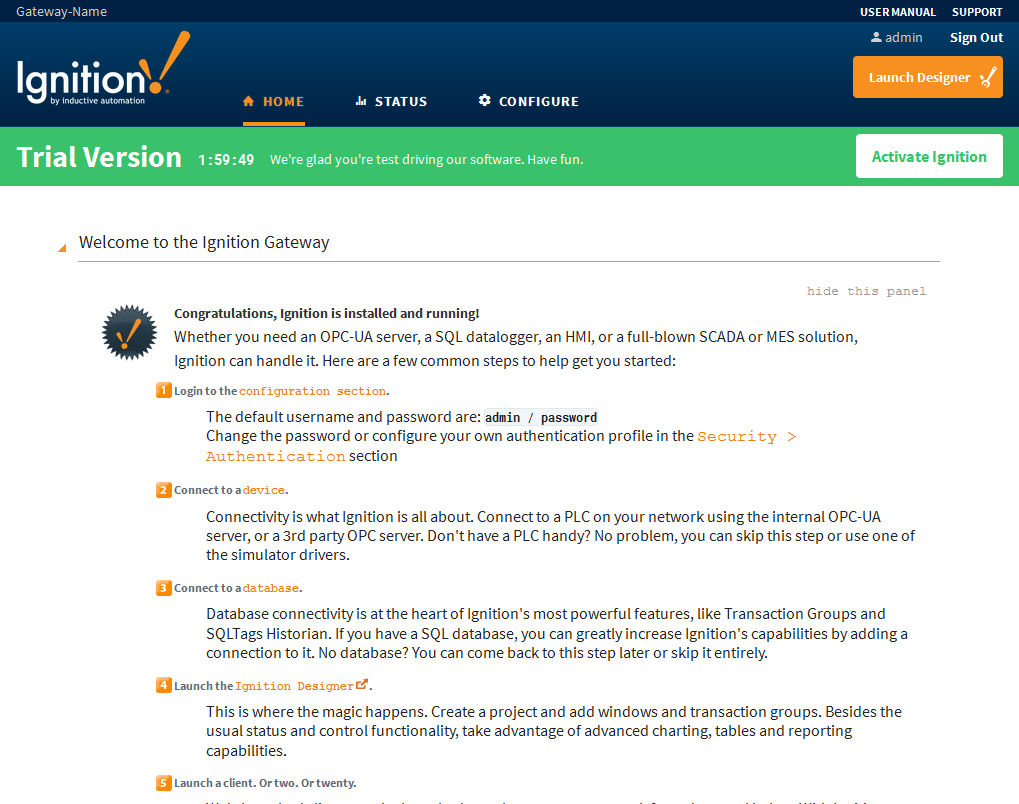
Uninstalling Ignition on OS X
Be sure to back up your Gateway and unactivate your Gateway license.
During a new Ignition installation, an uninstaller APP is created.
-
Navigate to /usr/local/ignition
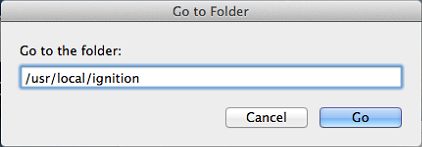
-
Run the uninstall.app file
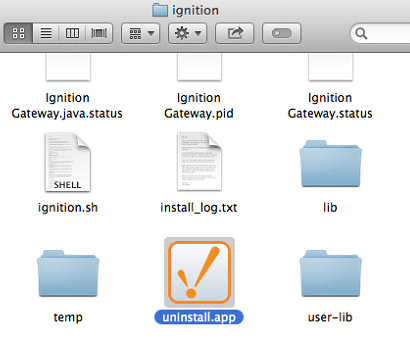
-
The uninstaller wizard guides you through the uninstallation process.
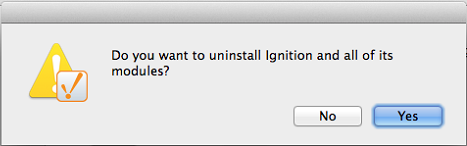
Similar Topics ...