Editing Shape Paths
Once you draw shapes using the drawing tools in Ignition, it's possible to alter and edit shapes after they've been created. By default, all shapes have a white fill color. Editing the paths of your vector graphic shapes is done by using the Path tool ![]() . Simply select any shape or line while the Path tool is active to start editing. If the shape is already a path, you can switch to the Path tool by double-clicking on the shape.
. Simply select any shape or line while the Path tool is active to start editing. If the shape is already a path, you can switch to the Path tool by double-clicking on the shape.
You can convert any shape into a general path by selecting the To Path (  ) function under the Shape menu. Shapes will also implicitly turn into paths if they are altered in a way not supported by the underlying shape. For example, if you stretch a rotated rectangle, thereby skewing it into a parallelogram, it will become a path automatically.
) function under the Shape menu. Shapes will also implicitly turn into paths if they are altered in a way not supported by the underlying shape. For example, if you stretch a rotated rectangle, thereby skewing it into a parallelogram, it will become a path automatically.
Editing a Shape Path
Each point on the path is represented by a diamond-shaped handle when the path editor is active. These handles can be dragged to move them around. They can also be selected by clicking on them or dragging a selection rectangle to select multiple points. This allows groups of points to be altered simultaneously.
To change a line segment between open, straight, and curved, simply use the toolbar functions that become visible when the path editor tool is active. Points can also be added and removed using the functions on the Path Editor toolbar. Filled shapes have two fill settings that control whether or not holes in the shape should be filled. To remove the fill entirely, simply set the Fill Paint property in the Property Editor to No Paint.
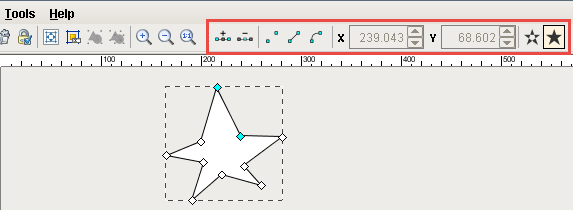
Bézier segments also have handles on their control points, represented by small circles with a line drawn back to an endpoint that can be dragged to change the curvature of the segment.
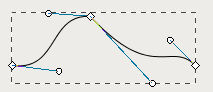
When editing paths directly, it is often useful to be zoomed in on the path. Don't forget that you can zoom in on a location by holding down Ctrl and using your mouse wheel to zoom in on a particular area without having to zoom in and then scroll. Also, if you press your mouse wheel in, you can pan around your window.
Similar Topics ...