On-Call Roster Overview
The On-Call Roster lets you create user groups to be notified when an alarm occurs. Each group includes a list of users in a specific order. Alarm pipeline's notification blocks must choose an on-call roster which identifies the users to notify for that notification block. Depending on the alarm notification profile used, the users can be notified one at a time (sequential), or all at once (parallel). It is important to remember that when an on-call roster is used for alarm notification, only those users on the roster whose schedules are active will be notified.
To create and manage the on-call roster
-
Go to the Configure section of the Gateway.
-
Choose Alarming > On-Call Rosters from the menu on the left.
The On-Call Rosters page is displayed.
-
Click on Create new On-Call Roster.
You can create as many rosters as you wish.
-
On the New On-Call Roster, enter a Name, and click Create New On-Call Roster.
-
Now back on the On-Call Rosters page, click on the More button, and select manage from the dropdown list to the right of the roster name.
The Manage Roster page is displayed and from here you can add one or all users from a source list, and put them in any order you wish. You can also remove users from the On-Call Roster.
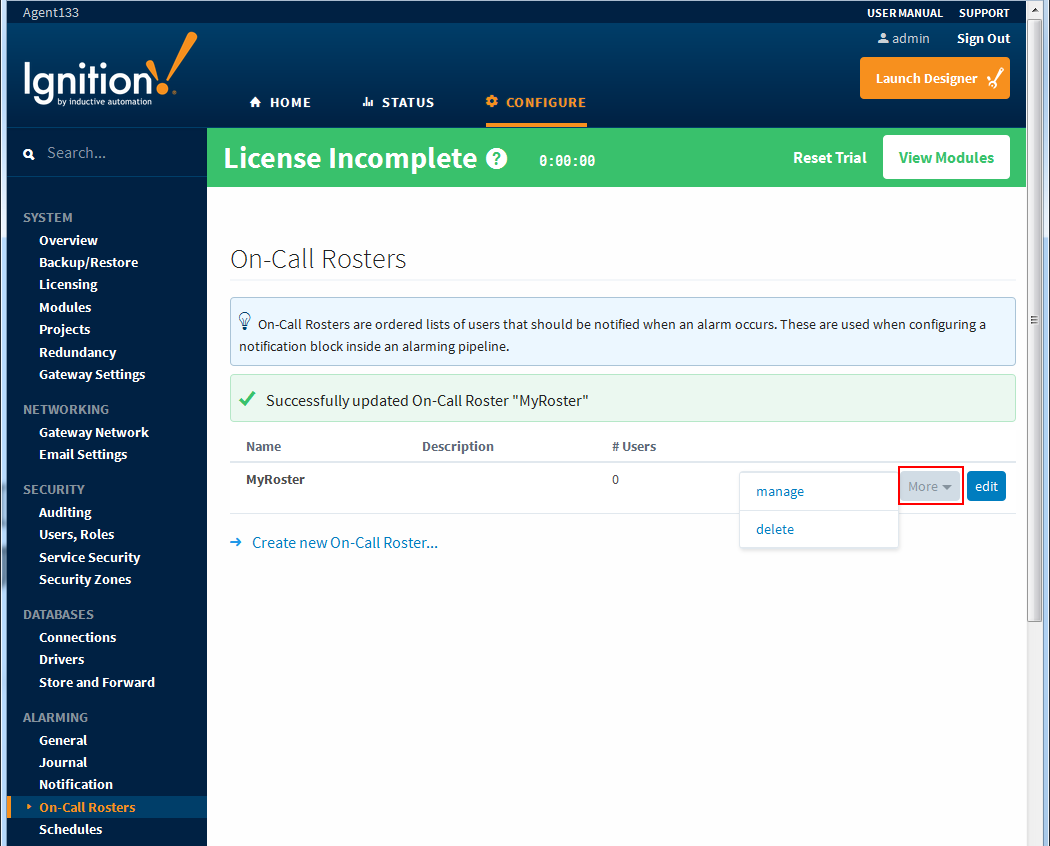
-
Click on Save.
To manage the roster from the Client
Roster management can take place from a Vision Client.
-
Open your project in the Designer and navigate to a window the client has access to. If this is a new window, you will have to add it to your navigation.
-
From the Component Palette, drag and drop a Roster Management component in your design window.
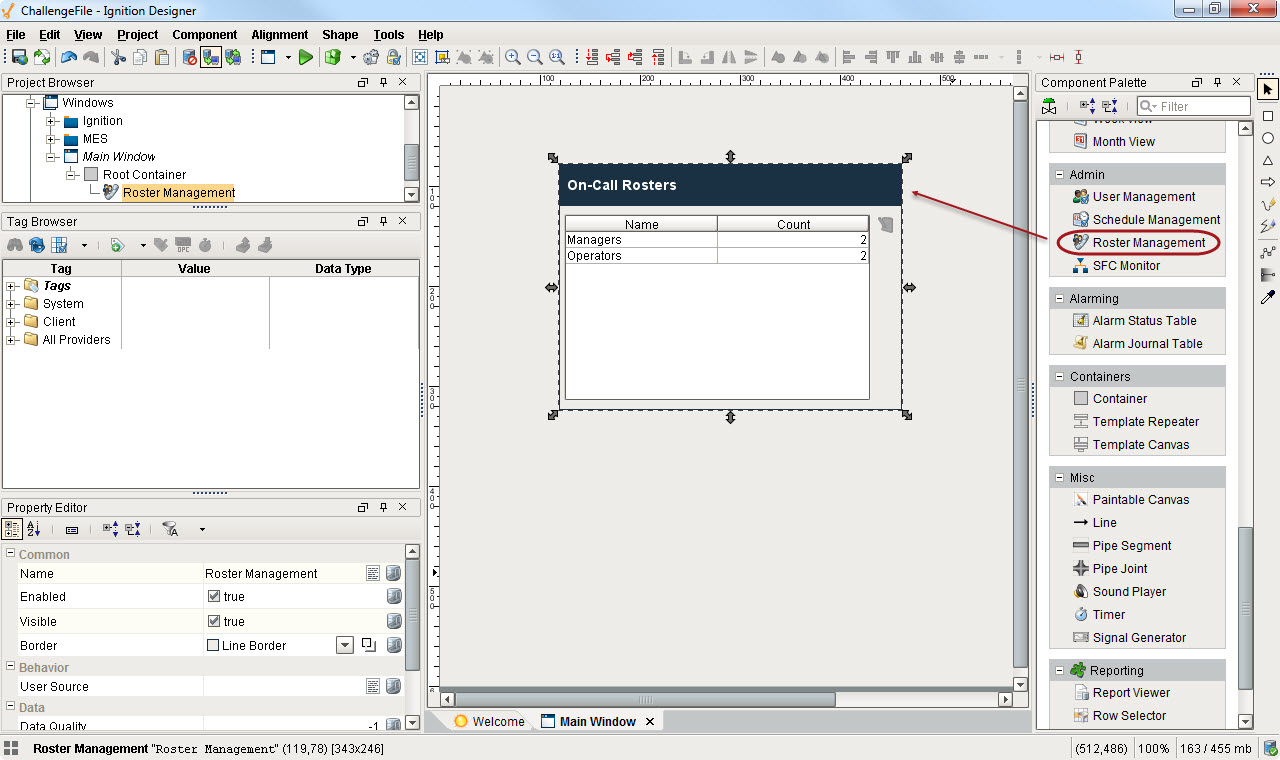
-
If you have more than one user source, go to the Property Editor and enter the one you want to be used by the roster in the User Source property.
-
Save and Publish your project.
Client users can now manage the roster by re-arranging and adding/removing names to the roster.
You can interact with the listed rosters by double-clicking them or selecting them and clicking on the edit icon in the upper right.
Similar Topics ...