Templates
Templates
Templates are a simple but a very powerful feature in Ignition that you can use with the Vision windows. The power comes from the ability to modify only the template in one location while affecting all of the instances used throughout the project. HMI and SCADA systems typically have a lot of repetitions in their screens. You might use a group of the same components over and over within your project. The data driving each set of graphics is different, but the graphics themselves are copies of each other. You can make a single template and use instances of the template over and over again.
When using templates, you define the graphical display in one place, called the master template. You then use this master template many times in your project on multiple windows, thus making a number of template instances. Any changes made to the master template are then reflected in all of the template instances. Using templates early in your project development for any repeating displays can save a significant amount of time later on.
Without templates, the only way to do this is to copy-and-paste the components then re-bind them each time you want another. This is simple, and it works, but it can cause major headaches and time consuming corrections later on because if you ever want to make a change to how they are represented, you're stuck making the change to each copy of the group.
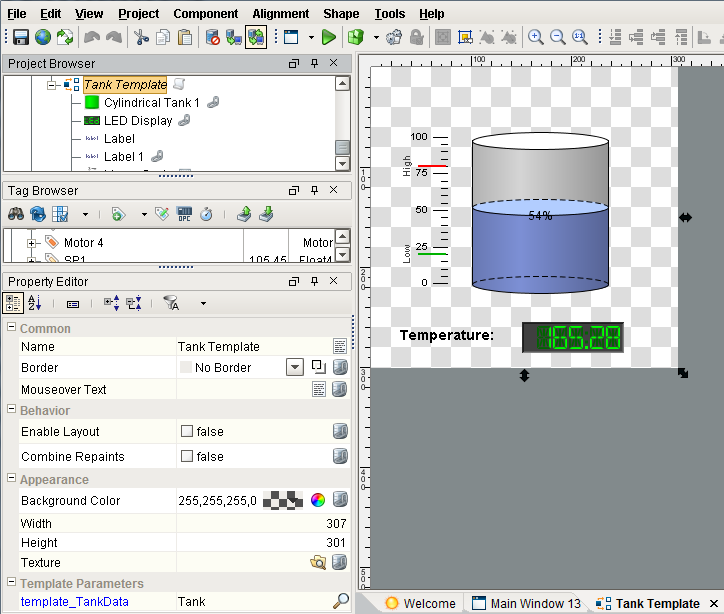
Template Properties
Template Properties (called Template Parameters) allow each template instance to reference different data. Because the primary use of templates are the ease of maintaining repeated user interface elements, correct use of Template Parameters is very important. This is very similar to the concept of Parameterized Popup Windows. In that case, any Custom property on the Root Container of the window is used as a parameter, and is passed into the window when it is opened. With Templates, you have a property in the root of the master template that is exposed when you drop a Template Instance on a window.
Template Parameters and Internal Properties
When you open the Custom Properties window (right-click the checkered-box of the template and select Customizers > Custom Properties), you'll notice it is different than the Custom Properties of all other components. There are two kinds of custom properties here, as follows:
-
Template Parameters
These parameters appear on each template instance, allowing each instance to be configured differently. Commonly, this is some sort of indirection. For example, if you have a template representing motors, you might have MotorNumber as a parameter property. Then you can use that property as an indirection variable in other bindings within the template. Parameter properties are not bindable from within the template master design. When you use the template to create a template instance, the property becomes bindable. This ensures that the property only has a single binding configured for it. -
Internal Properties
These properties cannot be used as parameters in your instances. They show up when designing the template master, but it does not show up on the template instances. Internal properties are bindable from within the template master design. These properties are intended to be used for the internal workings of the template.
Indirection and UDT Tags
There are two primary ways to achieve indirection when using templates. Let's continue to use the example of a motor. Your system has many motors in it, and your template is used to display the status of the motors and control the motor's running mode. The goal is to be able to drop instances of the template onto your windows, and configure them in a single step to point to the correct motor's tags.
Standard Indirection
If the tags representing the datapoints of each motor are arranged in an orderly way in folders or with a consistent naming convention, you can use standard indirection to configure your template. You can add a parameter such as MotorNum to the template. Then you configure the contents of the template using indirect tag binding, where the value of MotorNum is used for the indirection.
UDT Parameter
If your motors are represented by a User Defined Type (UDT), you can save some effort and use a property of that type directly. Make your indirection property the same type as your custom data type. Then inside your template, you can use simple property bindings to create a link to the members of the UDT. When you create a template instance, you can simply bind that property directly to the correct Motor Tag, and all of the sub-Tags of motor are correctly mapped through the property bindings.
The Drop Target Parameter
When you specify parameters in the Custom Properties window (right-click the checkered-box of the template and select Customizers > Custom Properties), you can set one of the parameters as the Drop Target. This allows you to drop a Tag of that type onto your template instances or onto a window to facilitate even quicker binding. For example, let's say that you have a parameter that is an integer and you've made it the drop target. If you drop an integer tag onto a window, your template appears in the menu dropdown list of components which is displayed. Choosing your template creates a template instance and binds that parameter to the tag.
This also works for UDT tags. Lets say you have a custom data type called Motor and a template with a Motor-typed parameter set as the drop target. If you drop a motor tag onto a window, it creates an instance of your template automatically. If you have more than one template configured with Motor drop targets, you have to choose which template to use.
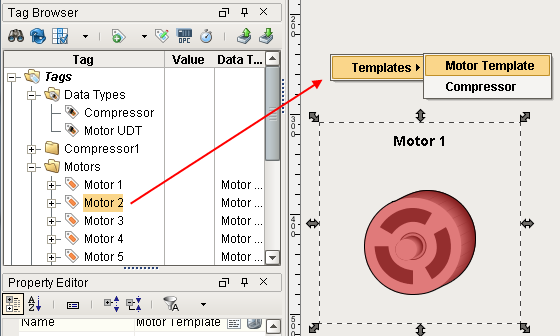
Global Templates
Global Templates work the same as any other Template with the added bonus that they are globally scoped and available to be used and edited across all Projects. This is useful for very generic Templates which will be used across multiple Projects. For Templates specific to a certain Project, it is still recommended that they be created in the Project Templates space, so that they are not accidentally modified in a Project that is not using them.
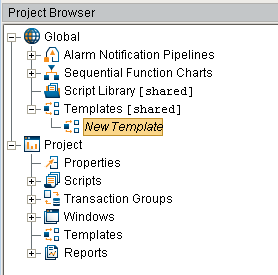
In This Section ...