ENBT Example
Before we show you how to co nnect to a ControlLogix through a ControlLogix Gateway using ENBT, you need to understand what a connection path is and how to build one, see the Connection Paths , Follow the Path , and Building the Connection Paths Entries sections.
Here is an example, as pictured below, that has a connection path of 1,3,2,192.168.0.56,1,0 going from PLC 1 to PLC 2. The following table shows the walk-through for these numbers:
Example |
|
Connection Path |
Walk-through from PLC 1 to PLC 2 |
|
1 |
Move out of ENBT Module to the backplane |
|
3 |
Move to ENBT Module in Slot 3 |
|
2 |
Move out Ethernet Port |
|
192.168.0.56 |
Move in EBNT Module at IP Address 192.168.0.56 |
|
1 |
Move out of EBNT to the backplane |
|
0 |
Move to the Processor in Slot 0 |
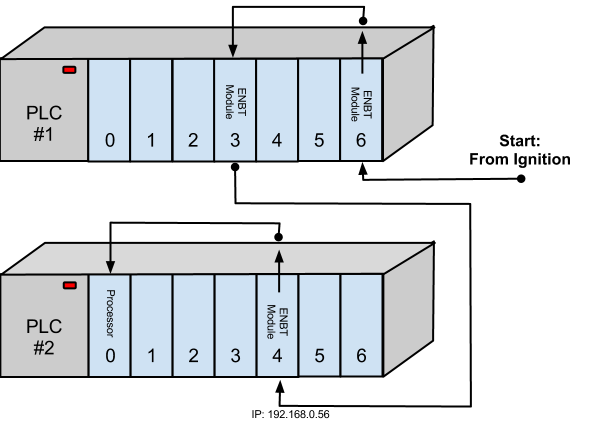
To connect to a ControlLogix through a ControlLogix Gateway using ENBT
-
Go to the Configure section of the Gateway webpage.
-
Scroll down and select OPC-UA > Devices.
-
On the Devices page, find the blue arrow and click on Create new Device.
-
On the Add Device Step 1: Choose Type page, select Allen-Bradley ControlLogix, and click Next.
-
On the New Device page, leave all the default values and type in the following fields:
Name: ControlLogix
Hostname: type the IP address for the PLC, for example 10.20.4.62
Connection Path: 1,2,2,10.21.4.52,1,0 ( 1 means going to ControlLogix and going to the back plane in PLC#1, 2 is the slot number of the EBNT module to move to in this example, 2 is the exit port of the ControlNet module, 10.21.4.52 is the IP address of entry point to the ControlNet module in PLC#2) -
Click Create New Device.
The Devices page is displayed showing the ControlLogix device is added to Ignition. The Status will show as Disconnected and then Connected. -
To see all the tags, go to OPC Connections > Quick Client in the Configure section, on the OPC Quick Client page expand the ControlLogix folder and in the Global folder you can see all the tags.
Similar Topics ...