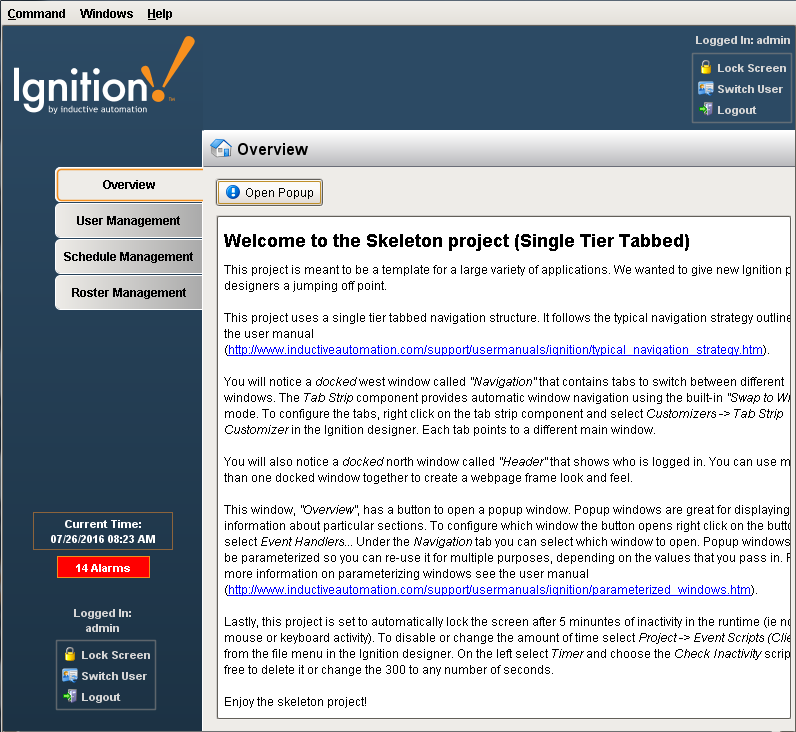Windows
Using Windows
Windows are the gateway to your HMI/SCADA application. A project is a collection of windows which are the basic building blocks for all your screens, and a hierarchy of components that users interact with. When you publish your project, these windows are loaded into the Vision Client where any number of windows can be opened at one time. Your windows are brought to life through the property bindings and event handlers on your components. With the power of windows, they can be designed to be very sophisticated and complex, displaying lots of information, and yet very easy to use. The possibilities are endless when designing windows for your project.
In this Realtime Display example, you can see how windows can be used to display and interact with data and tags.
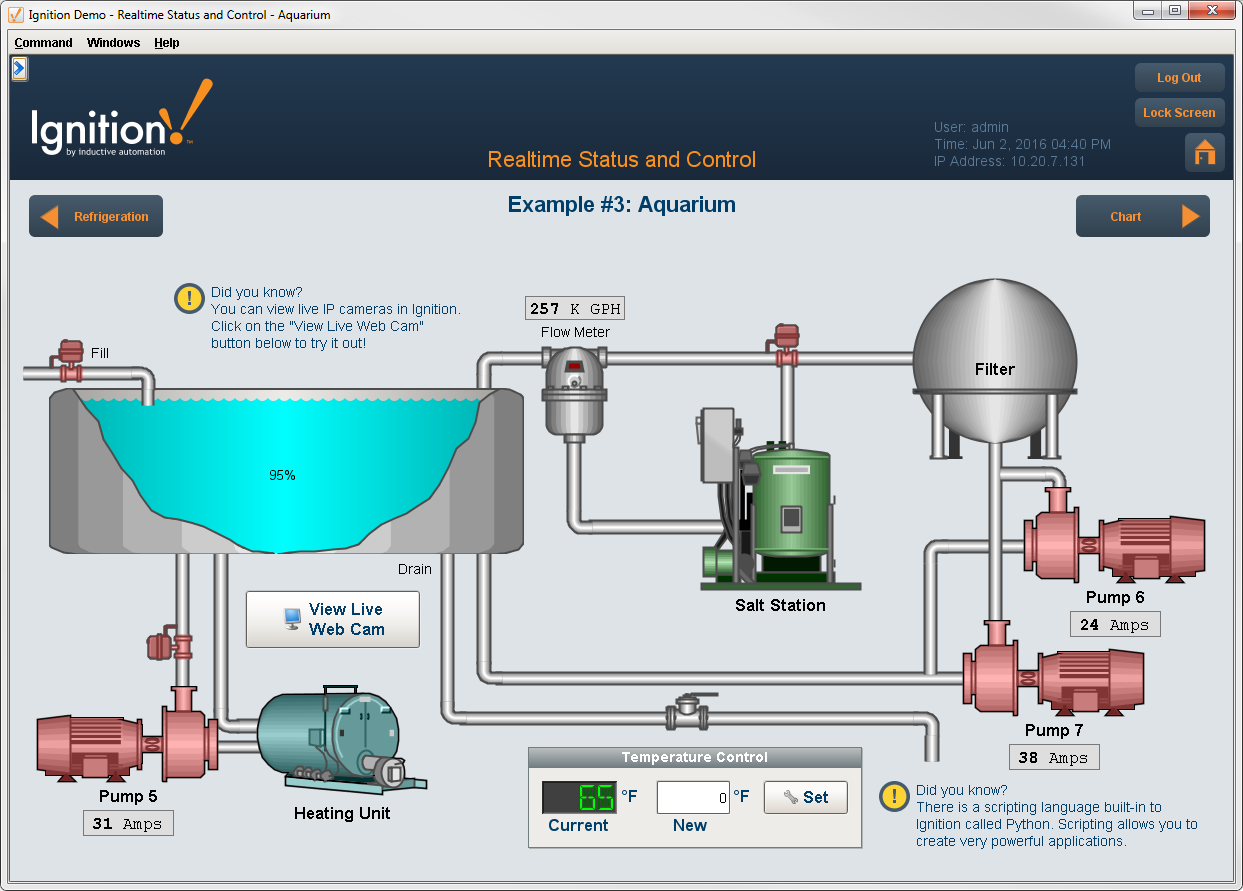
Working with Windows
Working with Windows is super easy! Windows are the top-level unit of a design for your project. There are three different window types: Main, Popup, and Docked. Each window type behaves differently as you can see here, and can be arranged any way you like.
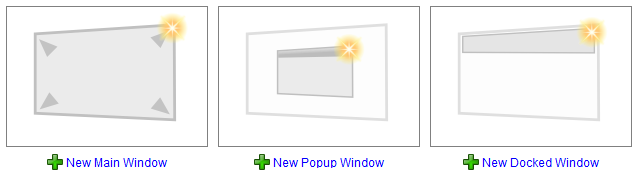
You can change a window's properties to behave differently, transforming the window into various configurations. You can create and re-use windows inside of Ignition. Passing custom parameters into windows allows you to create it once and re-use your screens. You can set windows to open once, or create popup windows with multiple instances so users can compare live values.
To create a window, all you need to do is select a window type, drag some tags to your window, and select the components you want to use. Next, change the default window properties to define the look and feel of the window, and set the behavior of the window. You can change window properties in the Property Editor as shown below or from the Project Browser. You can also organize your window into folders, rename them, add notes about your windows for others to see, import and export windows, and add security on your windows. To learn more, go to Working with Vision Windows.
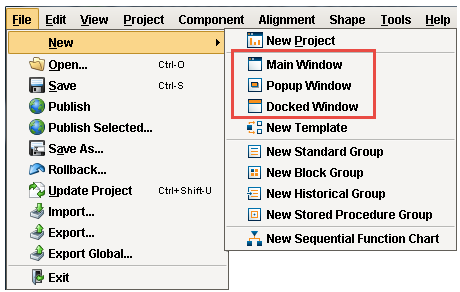
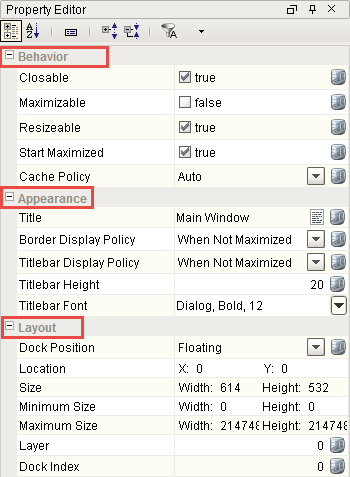
Root Container
Inside a window there is always a Root Container. The Root Container is where you place all components in the window. This is a normal Container component except that it cannot be deleted or resized, and is always set to fill the entire window.
Titlebar and Border
A window can display a Titlebar and/or a Border. A titlebar allows you to drag a window around the workspace, and contains the window's close, maximize and restore buttons. The border of a window also lets you resize the window when it is floating or docked. Whether or not the titlebar and border are displayed depends on the property values set for your Titlebar and Border properties. A window typically displays both a titlebar and border when it is floating, but only a titlebar when maximized. It is often desirable to remove titlebars and borders on maximized windows.
For more information on Titlebars, Borders and Root Container refer to Window Properties.
Popup Windows
Popup windows are often opened by components in a main window and are meant to be on top of the screen. You can make a popup window as big or small as you want. It is useful to create a popup window for displaying additional information about a selected item on the screen. Windows can act as popups or drill down to show more information about anything you want.
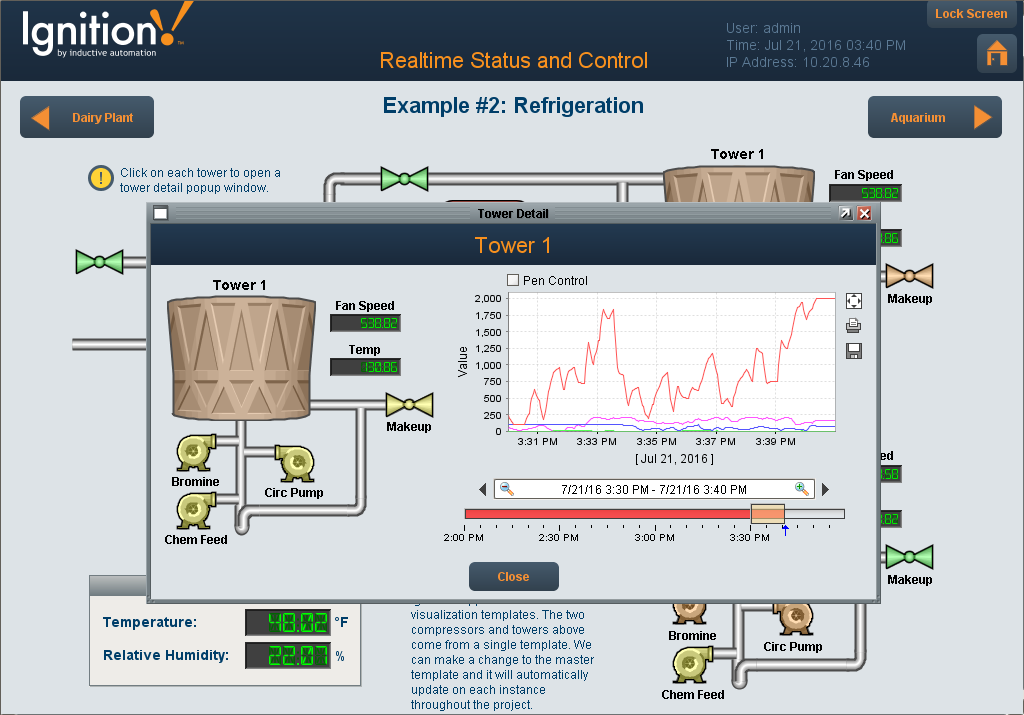
The great thing about all windows is that they can be parameterized so they can be re-used. For example, a parameterized popup window can display graphical historical information related to the Tags of your components, like a Tank. One popup window design can be re-used for many tanks as long as the proper information is passed to the popup window. Once you define a Custom Property on your popup window, your window can use it to show values based on whatever is in that property. Refer to Parameterized Popup Window for more information.
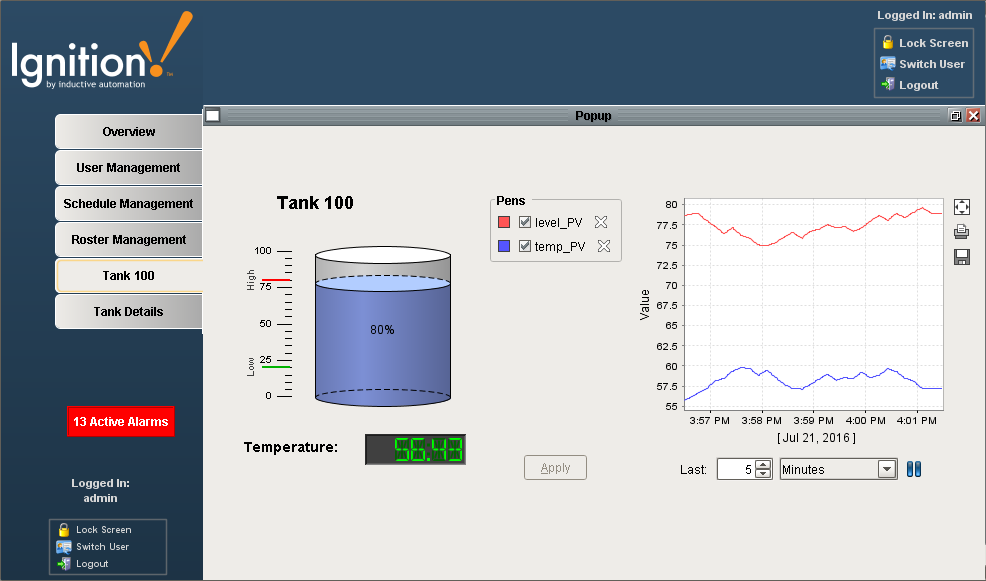
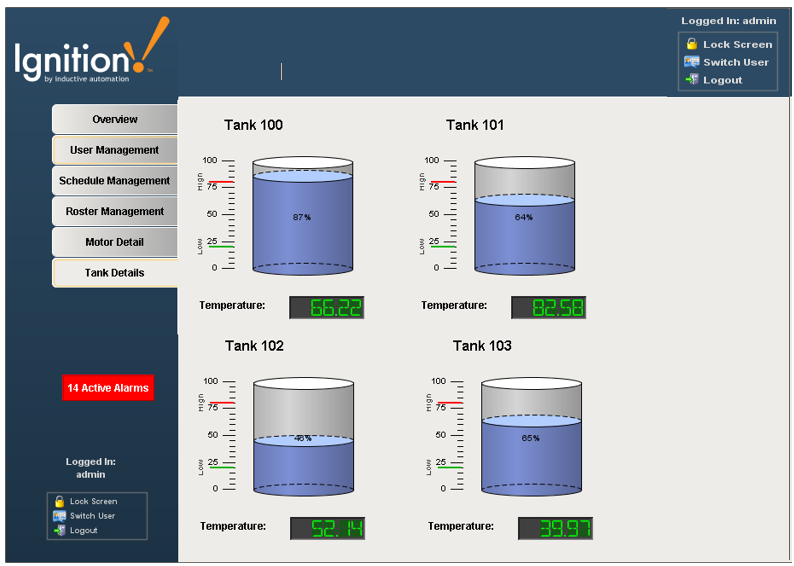
In This Section ...