Testing in the Designer
Many times, it is useful to test the components on the screen to ensure that certain bindings or scripts are working the way that was intended. The Designer can go into Preview Mode that will allow you to interact with the currently opened window as though you were working in a client. This means that instead of clicking between components and seeing their properties, you will be able to interact directly with the components such as clicking on a button to execute its script, or entering a value into a text field to update a Tag value.
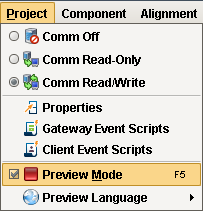
Preview Mode
The window workspace operates in two distinct modes: design mode and preview mode. You can switch between these modes with the play/stop buttons in the toolbar or the Project > Preview Mode menu item. You can also use the F5 key to toggle between the two modes.
In design mode, your mouse is used to manipulate components in a window. You can select, drag, and resize them. You can alter data bindings and event script configuration. Data bindings are active in design mode, but event handlers are not.
In preview mode, you are interacting with a "live" version of the window. Property bindings and event handlers will run, just like in the Client.
Some of Ignition's functionality will not work in Preview Mode. ie: the retarget and openWindowInstance scripting functions must be tested in a Client.
Preview mode is useful for a quick check of the operation of a window, but it becomes cumbersome when trying to test a whole project. For that, we recommend having a launched Client up as well, and doing testing in the true Client. You can quickly launch a client in one of the three launch modes via the Tools > Launch Project menu.
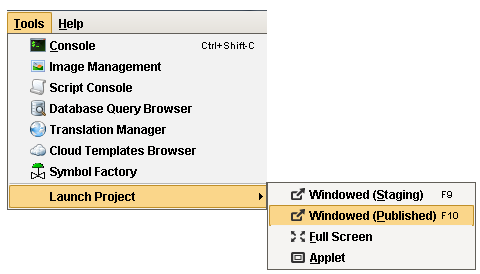
Similar Topics ...