Email Notification Profile
Alarm notification is the act of sending an email message to a group of people when an alarm becomes active or cleared. In Ignition, this functionality is enabled by having the Alarm Notification Module installed which provides alarm pipelines and email notification.
Once you have your Email Notification Profile created in Ignition, you can notify people when alarms occur via Email. If the two-way setting is enabled, operators can also acknowledge the alarm by clicking the link in the body of the email.
Let's get started setting up an Email Notification Profile.
How to Create an Email Notification Profile
-
Go to the Configure section of the Gateway.
-
Select Alarming > Notification from the menu on the left side. The Alarm Notification Profile page will be displayed.
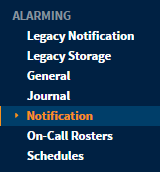
-
Click on the Create new Alarm Notification Profile link.
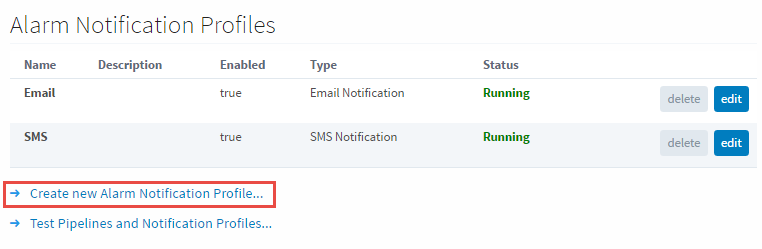
-
A list of available alarm notification profiles appear. If any of the profiles are missing, it means that the requisite module is missing, or faulted. Check the status and/or click on the View Modules button on the top right corner of the screen. Select Email Notification, and click Next.
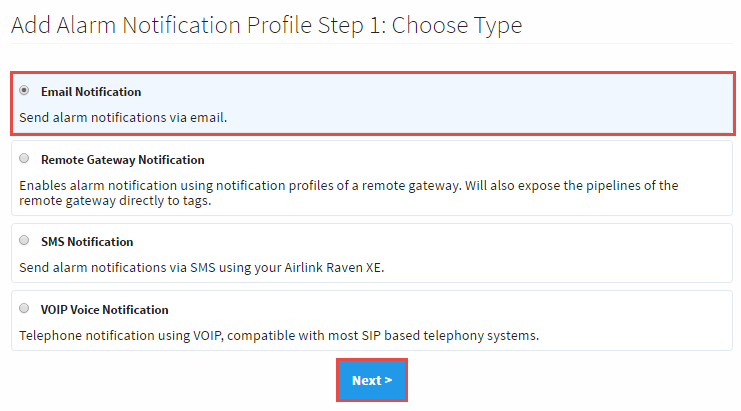
-
Configure the following settings in the Email Notification Profile, and then click Create New Alarm Notification Profile.
-
Enter a Name: Email 1
-
Click the Enabled box to enable Email notifications.
-
Enter the Hostname: You can use your company's SMTP server, Gmail, Yahoo, etc.
-
Enter the Port. The default is Port 25, but your mail server may be different.
-
Enable SSL/TLS if you are using encryption.
-
Enter your Username and Password if they are required.
-
Click the Two-way Enable box if you want to make your Email Notification Profile two-way so that the operator can acknowledge the email. There is a link to acknowledge the alarm in the email. Note: You must have a connection back to the Ignition Gateway. So, if you are working from home and not on a VPN, you will either have to get on a VPN or expose your Ignition server on the internet. You can do this with port forwarding, talk to your IT department about it.
-
Auditing: You have the option of attaching emails to an Audit profile so that Ignition can store all the events associated with the Email Notification Profile. (I.e,, who is receiving alarm and who is acknowledging an alarm).
Once you have all the settings correct, such as the SMTP server, the Two-way Enabled, and Auditing, you can click the Create New Alarm Notification Profile button.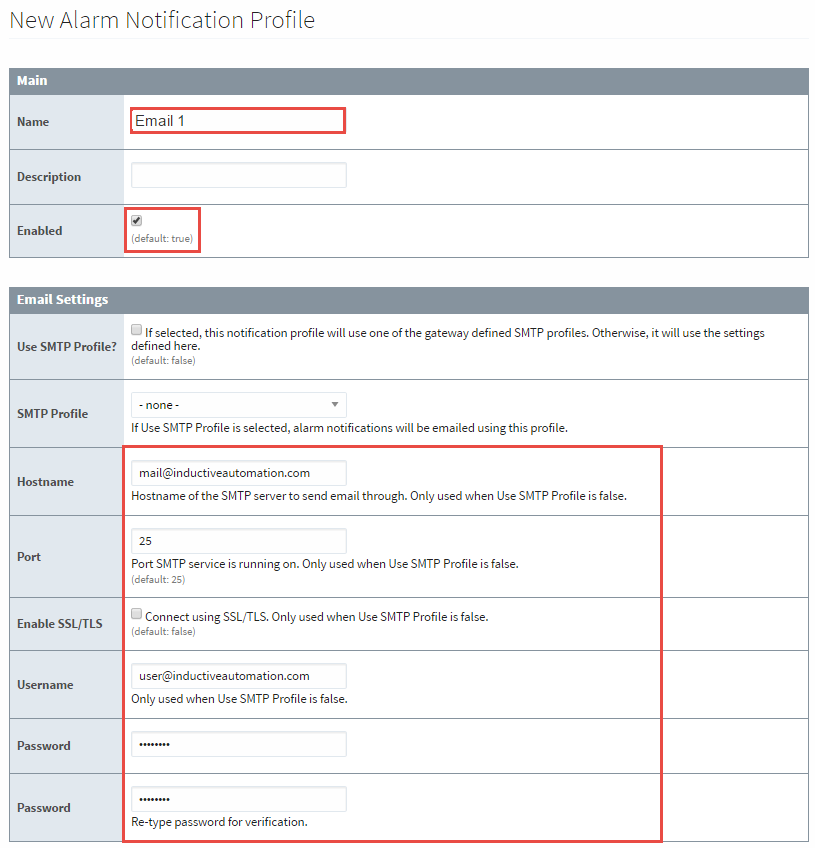
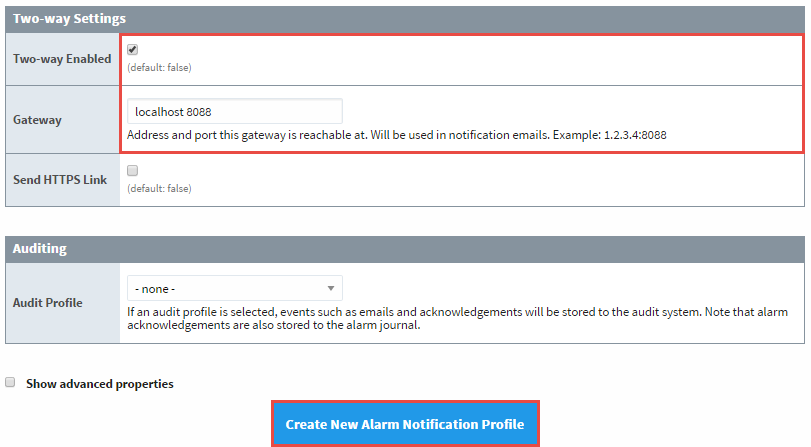
-
-
Once you create your Email Notification Profile, you will see that it exists in the list of Alarm Notification Profiles, and it will be running. Now, it's available to choose when you want to notify certain people when an alarm occurs. You can create as many email profiles as you need.
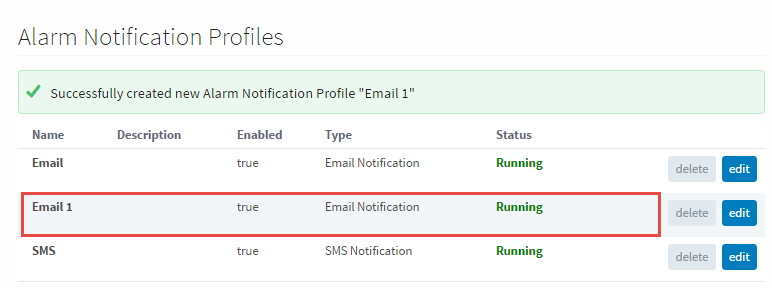
Once your Notification profile is created, you can use it in an Alarm Pipeline.
Similar Topics ...