Launching Clients
Window Option
Clients can be launched with Java Web Start in Windowed mode from the Gateway Webpage or the Designer. Windowed mode creates a Client that appears as a normal windows program.
To launch a Client in Windowed mode
-
Go to the Gateway Home page.
-
Click on the Launch button for the project you want to open in the Client.
This will launch the Client in the default Windowed mode.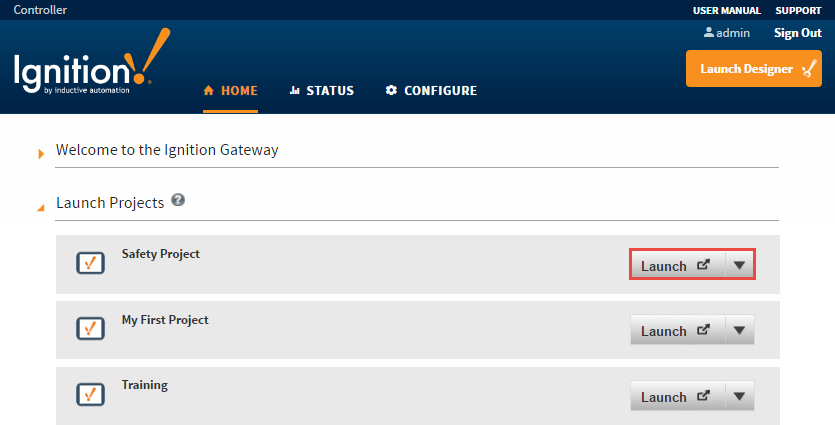
-
If you are using the Google Chrome web browser, click Keep on the small dialog box that appears on the bottom-left of your window, and then click on the .jnlp file to start the Client. The login screen for the Client is displayed. You can keep the Client screen as large as the whole screen or as small as you wish.

Other browsers should start running file immediately or may ask you if you want to save/run the .jnlp file. Select 'Run' if prompted.
-
Type in the Username and Password to see your project.
Your project is now displayed in the Client.
Full Screen Option
Clients can be launched with Java Web Start in Full Screen mode from the Gateway Webpage or the Designer. Full Screen mode creates a Client that takes up the entire screen including the Windows Taskbar. Special keys like the Tab, Alt, Crtl, and Window/Option keys can be used in Full Screen mode. To prevent users from getting to their desktop, these keys can be blocked by enabling window settings and programs that are not part of Ignition. This is typically done when a keyboard is available, but often omitted when only using a Touchscreen monitor.
To launch a Client in Full Screen mode
-
Go to the Gateway Home page.
-
From dropdown of the Launch button, select the Full Screen mode to launch the project you want to open in the Client.
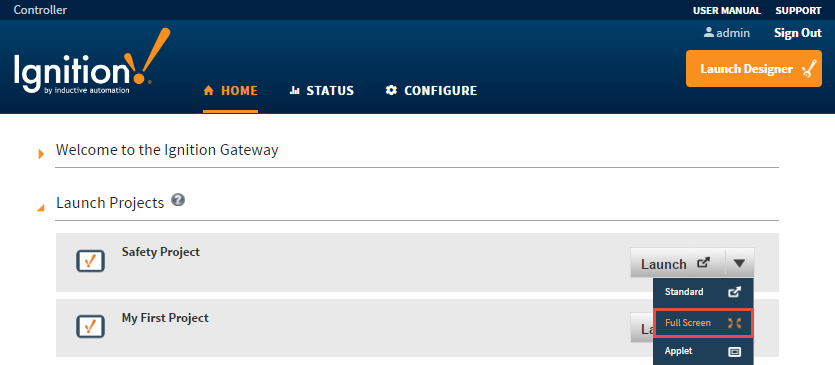
-
If you are using the Google Chrome web browser, click Keep on the small dialog box that appears on the bottom-left of your window, then click on the .jnlp file to start the Client. The login screen for the Client is displayed covering the full size of your screen. In the Full Screen mode, you can not make the screen smaller as you could do with the Windowed mode.

Other browsers should start running file immediately or may ask you if you want to save/run the .jnlp file. Select 'Run' if prompted. -
Type in the Username and Password to see your project.
Your project is now displayed in the Client.
Applet Option
Clients can be launched in a web browser with Java in Applet mode from the Gateway Webpage or the Designer.
The google chrome web browser platform will no longer support Java applets starting in 2015. However, Java applets will still be available on other web browsers. Also, your browser may block a Java Applet from launching, therefore you may need to unblock access to Java Applets.
To launch a Client in Applet mode
-
Go to the Gateway Home page.
-
Click on the Launch button for the project you want to open, and select the Applet mode.
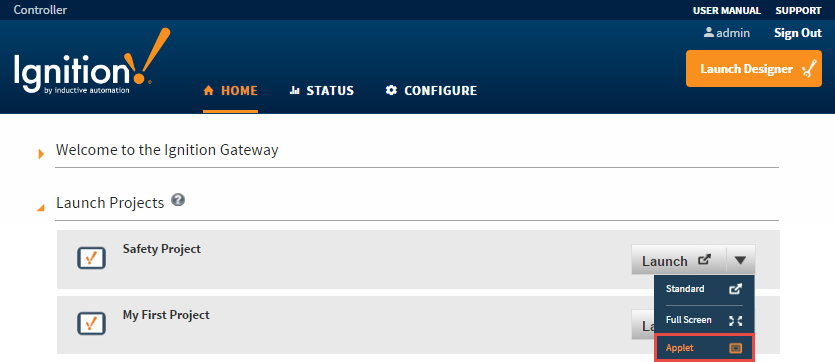
-
The project will launch in its own window on your web browser.
To embed an applet in your existing web page, follow the above steps to get the URL for displaying the applet, then add that in your existing webpage.
Mobile Option
Clients can be launched on a mobile device using the Mobile Module. They are opened behind the scenes on the server and sent using the mobile device's web browser, not as a native App. A desktop environment (that is, X Window) is required for any headless server installation (common on Linux servers). A "headless" server installation means the computer Ignition is installed on has no desktop to interact with, ie: you have to use a command prompt to access that computer. Most installations will not use this method.
To launch a Client on a Mobile device
-
Go to the Gateway Home page.
-
From the Mobile Launch section, click on the http://localhost:8088/main/system/mobile link.
The Ignition Mobile launch page is displayed showing a list of all your projects.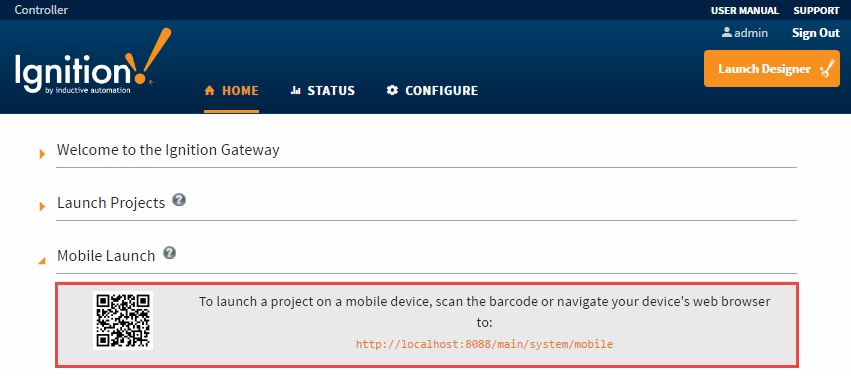
-
Click on your project name.
This downloads and displays your project.
Note that this "localhost" address will only work on the computer Ignition is installed on. If you are accessing this webpage from a mobile device, you will automatically be redirected to the mobile launch page.
Similar Topics ...