Alarming
How Alarming Works
Alarming is a core feature of the Ignition platform. It provides the functionality and flexibility to configure your alarms, provide up-to-date status of alarms, store alarm history, build the logic for how, why, and when alarm notifications are delivered, manage alarm notifications for user groups, and send Email, SMS or Voice notifications. With all these features and functions in Alarming, you can easily create alarms, and design and manage your alarm notifications any way you choose!
Alarming lets you start creating alarms right out of the gate, or if you prefer, you can customize an entire alarm notification process with pipelines, schedules, rosters, and much more. Alarming features and functions translate to endless possibilities for configuring and managing your alarms and notifications. Once you review the features and functions of Alarming, you too, will soon see the endless possibilities for creating robust alarms and alarm notifications in your facility!
-
Alarm Types and Alarm Settings - available alarm types including a host of alarm settings so you can build and change the behavior of you alarm
-
Alarm Status - displays current status of alarms
-
Alarm Journal - stores historical information about alarms
-
Alarm Notification - lets you select the delivery channel for how alarms notifications are sent (Email, SMS, and Voice)
-
Users, Schedules, and Rosters - defines users, who will receive alarms, schedules and rosters
-
Alarm Notification Pipelines - lets you define how alarm notifications are sent out and acknowledged
Setting up Alarms
Anything is possible with alarms! Alarms have a ton of settings that you can use to create almost any type of alarm in Ignition. You can configure alarms with one alarm on a tag, multiple alarms on a tag, and even add alarms in UDTs so every instance of that tag will automatically have alarms configured when a new instance of your tag is created. You can use the alarm settings to create alarms that equal or don't equal a setpoint, above or below a setpoint, between setpoints, outside setpoints, dynamic setpoints, out of range, bad quality, etc. The conditions are limitless.
Alarms are super easy to create. All you have to do is select your tag, add an alarm, configure your alarm settings, and you're in business.
Information about configuring alarms can be found in Alarming Properties in the Tag Intro and Setting Up Alarms sections.
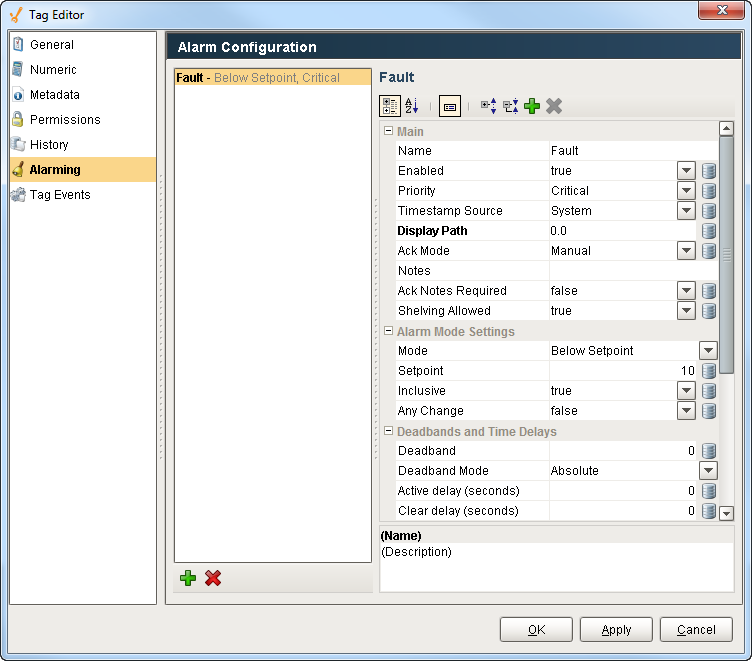
How to Monitor Alarm Status
Setting up the Alarm Status Table works like magic! All you have to do is drag the Alarm Status Table component onto your window, and the current alarms are displayed immediately into one view! It is highly customizable and can be configured to show active, unacknowledged, cleared, and acknowledged alarms. You can filter on Alarm Status properties, show or hide alarm property information, reorganize columns, view alarm details, notes and history of an alarm, not to mention, Acknowledged or Shelve a selected alarm.
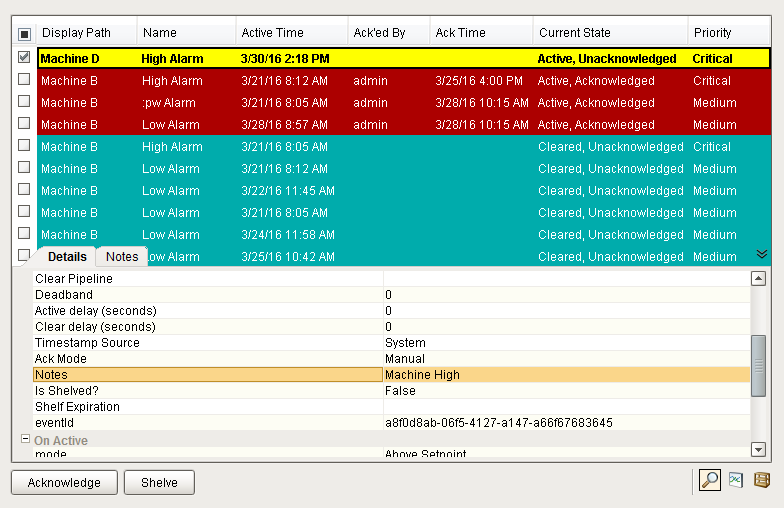
How to View Alarm History
The Alarm Journal stores historical information about alarms in a database. It stores basic data about alarms that have occurred, such as their source and timestamp, associated data on an alarm, and the values of an alarm's properties at the time the event occurred. It captures all status changes for each alarm, as well as acknowledgement to an external SQL database of your choosing. To begin viewing alarm history, all you need to do is create an Alarm Journal Profile in the Gateway webpage.
LIke the Alarm Status Table, you can filter on alarm history properties. The alarms are color coded so you know what each status represents. The date range is a very common filter type since users typically want to filter for alarm events within a specific period of time.
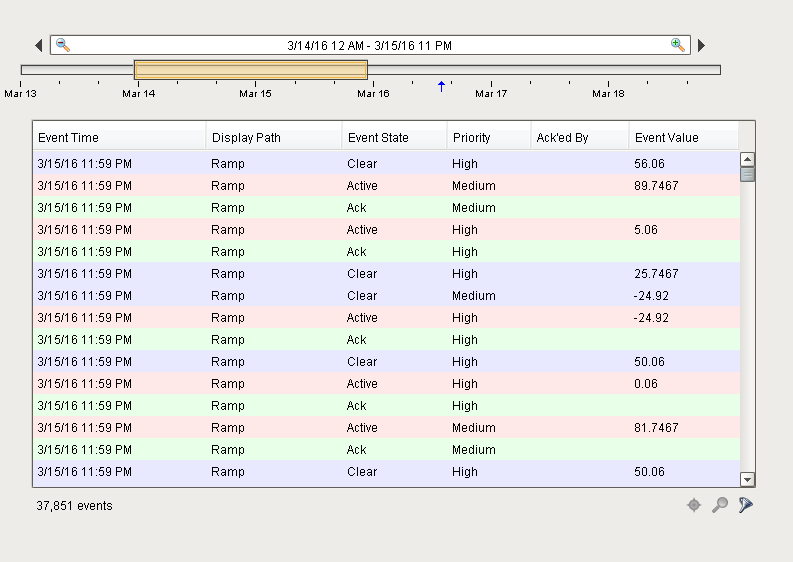
Alarm Notification
Alarms may also generate notifications that are delivered to users. This allows Ignition to immediately communicate events and problems to your users. The Notification system has access to Ignition's Authentication Profiles, so users can easily be added to notification rosters. Schedules can be created, which in turn allows usres to receive notifications only when on-schedule, so there is no need to worry about notifiying a supervisor or manager in the middle of the night.
Roster Management - from the Client Window
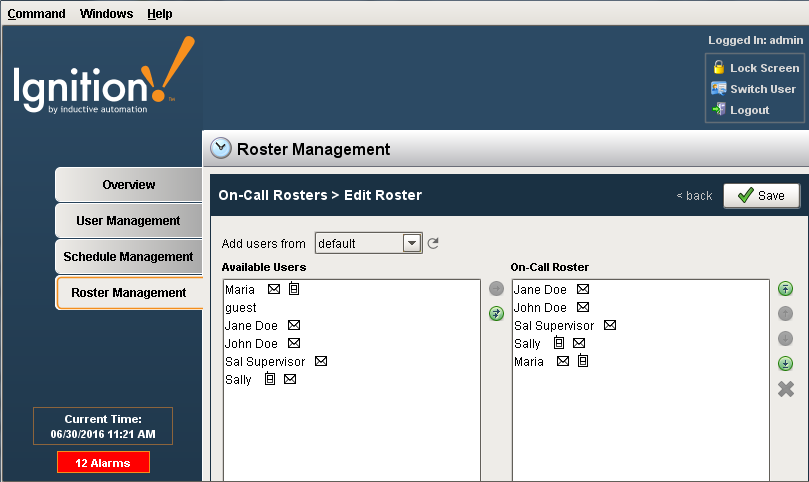
Using Alarm Notification Pipelines
The Alarm Notification Pipeline feature is an innovative tool that lets you easily create routes for your alarms. By designing your own alarm notification routing, you have control of what happens when an alarm goes active, when an alarm is sent out, and who receives the alarm notification.
The alarm notification pipeline has a simple drag-and-drop interface so you can build various types of alarm logic. Its built-in pipeline block functionality lets you delay sending alarm notifications, escalate higher priority alarms to a different group of users, consolidate multiple alarms so recipients aren’t flooded with messages, and distribute specific alarm types to different contact groups.
Alarm notification pipelines can be very simple to very complex. In this simple notification pipeline, when an alarm is triggered, the people listed in the On-call Roster are notified via Email. If no one acknowledges the alarm in 20 seconds, the alarm notification is routed back to the same people listed in the On-call Roster.
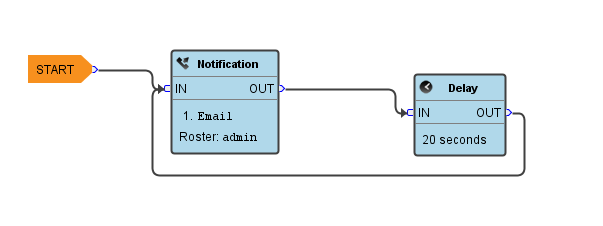
In this more complex alarm notification pipeline, if an operator doesn't respond to the alarm after three attempts, the pipeline jumps it to another pipeline (possibly an escalation pipeline).
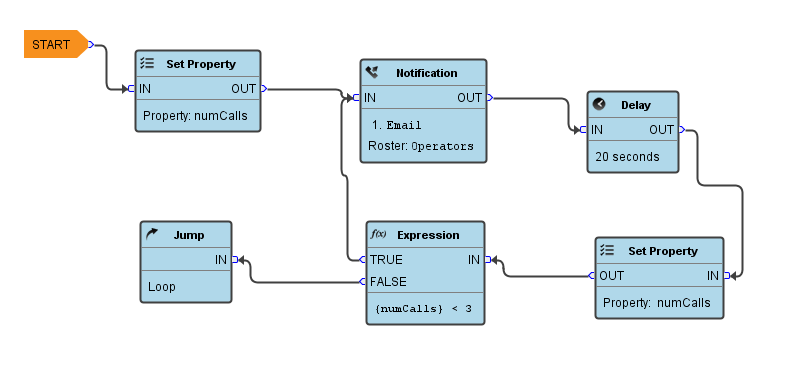
To learn more about building your own pipelines, go to Customizing Alarm Notification.
In This Section ...